2 modi per cambiare la lingua usata da Cortana in Windows 10
Sebbene la lingua madre di Cortana sia l'inglese, non si limita solo a questo. Capisce e parla anche altre lingue. Per ciascuna delle lingue che conosce, è in grado di adattare non solo il suo stile vocale e vocale(voice and speech style) , ma anche le informazioni che offre agli utenti. Potresti voler sapere come cambiare la lingua di Cortana . Forse ti piacerebbe sapere quante lingue supporta Cortana o in quali regioni è disponibile. Per tutte le risposte, leggi questa guida:
Quante lingue supporta Cortana(Cortana support) ?
Al momento della stesura di questo articolo, Cortana era in grado di comprendere e parlare solo otto lingue: cinese(Chinese) , inglese(English) , francese(French) , tedesco(German) , italiano(Italian) , giapponese, portoghese e spagnolo(Spanish) . Inoltre(Furthermore) , Cortana è disponibile sul tuo (Cortana)computer o dispositivo(computer or device) Windows 10 solo se lo imposti per utilizzare una delle seguenti regioni e coppie di lingue:
- Australia: inglese
- Brasile: portoghese
- Canada: inglese/francese
- Cina: cinese (semplificato)
- Francia francese
- Un tedesco di Germania
- India: inglese
- Italia: italiano
- Giappone: giapponese
- Messico: spagnolo
- Spagna spagnoli
- Regno Unito: inglese
- Stati Uniti: inglese
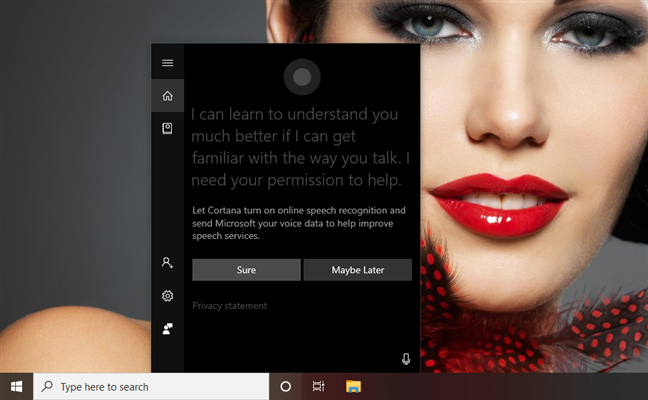
Potresti anche chiederti su quali dispositivi puoi utilizzare Cortana . La risposta sono computer e dispositivi Windows 10 . Fino alla fine di gennaio 2020(January 2020) , Cortana era disponibile anche come app per Android e iOS(Android and iOS) , funzionante sia su smartphone e tablet Android , sia su iPhone e iPad. Tuttavia, le app mobili di Cortana sono state soppresse per tutti i mercati tranne gli (Cortana)Stati (United) Uniti(States) , dove sono ancora disponibili, almeno per il momento.
Andrew Shuman , Corporate Vice President di Microsoft e la persona che guida il team di Cortana(Cortana team) , ha confermato che questa mossa da parte di Microsoft non significa che Cortana venga ucciso del tutto. È solo un riorientamento dell'azienda verso i computer e le imprese, dove è presente la maggior parte dei clienti di Microsoft . Sembra che Microsoft abbia finalmente ammesso che gli altri assistenti virtuali disponibili per smartphone ( Google Assistant e Siri(Google Assistant and Siri) ) hanno vinto il mercato mobile.
1. Come cambiare la lingua di Cortana in Windows 10 , in base alla tua lingua principale
Cortana è progettato per parlare la stessa lingua della lingua della regione(region language) impostata sul tuo computer o dispositivo (computer or device)Windows 10 . Pertanto, per farla parlare un'altra lingua, devi configurare il tuo PC Windows 10 per utilizzare una lingua diversa. Inoltre, tieni presente che puoi utilizzare solo una delle regioni e delle lingue supportate da Cortana che ti abbiamo mostrato nella prima sezione di questo tutorial. Per illustrare i passaggi necessari per cambiare la lingua di Cortana , facciamola parlare spagnolo:
Inizia(Start) aprendo l' app Impostazioni(Settings app) . Un modo rapido per farlo è premere il suo pulsante dal menu Start(Start Menu) o premendo contemporaneamente Windows + I sulla tastiera.

Nell'app Impostazioni(Settings) , fai clic o tocca Ora e lingua(Time & Language) .
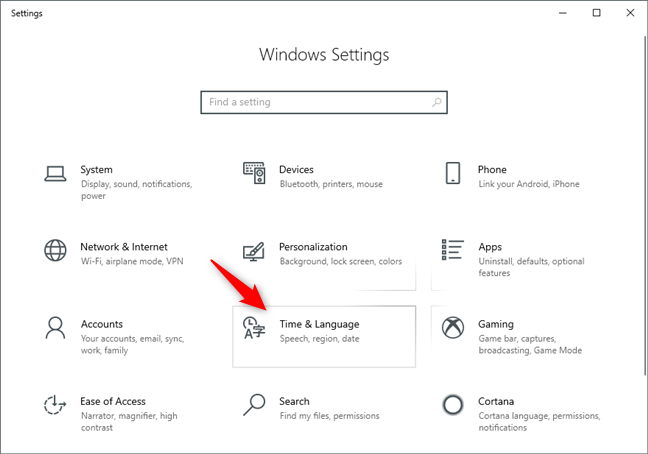
Nella pagina Ora e lingua(Time & Language) , seleziona Regione(Region) sulla barra laterale sinistra.
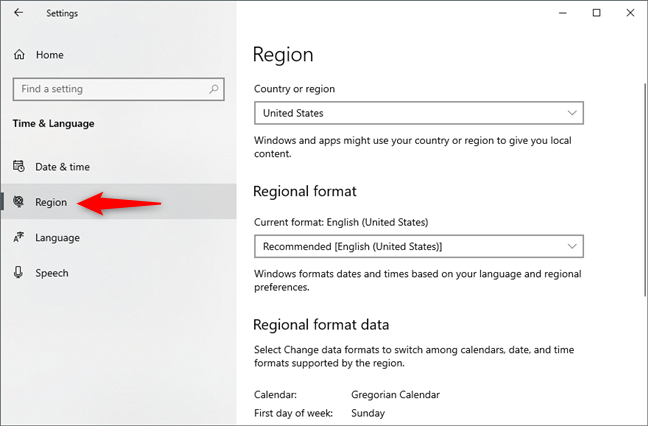
Sul lato destro della pagina, fai clic o tocca (click or tap)"Paese o regione"("Country or region,") e seleziona una regione che corrisponda alla lingua che vuoi che Cortana parli. Nel nostro esempio, poiché vogliamo che Cortana utilizzi lo spagnolo, dobbiamo selezionare Spagna o Messico(Spain or Mexico) (una delle due regioni in cui Cortana supporta lo spagnolo).

Ora seleziona Lingua(Language) nella barra laterale sinistra della pagina Ora e lingua(Time & Language) .

Sul lato destro dell'app Impostazioni(Settings) , fai clic o tocca "+ Add a preferred language" , nella sezione Lingue preferite(Preferred languages) .

L' app Impostazioni dovrebbe visualizzare una finestra di dialogo chiamata (Settings)"Scegli una lingua da installare"("Choose a language to install") . Scorri(Scroll) l'elenco fino a trovare la lingua che desideri venga utilizzata da Cortana oppure digita il nome della lingua(language name) nel campo di testo dall'alto. Una volta trovata la lingua, fai clic o toccala(click or tap) .
Poiché vogliamo che Cortana parli spagnolo, dobbiamo selezionare Espanol dall'elenco. Non dimenticare che la lingua che scegli deve corrispondere a una delle regioni e coppie di lingue che abbiamo menzionato nella prima sezione di questo tutorial. Ad esempio, non possiamo utilizzare la lingua spagnola di (Espanol language)Porto Rico(Puerto Rico) , perché non è supportata da Cortana . Possiamo usare solo la lingua (Espanol language)spagnola spagnola(Spain) o messicana(Mexico) .

Una volta effettuata la scelta, fare clic (Next)o toccare(click or tap) Avanti .

Windows 10 chiede quali funzionalità della lingua desideri installare. Scegli quelli che desideri e assicurati di selezionare "Imposta come lingua di visualizzazione"("Set as my display language") e "Riconoscimento vocale"("Speech recognition") . Il riconoscimento vocale è obbligatorio per Cortana per poter utilizzare la nuova lingua. Quindi, fai clic o(click or tap) tocca Installa(Install) .

Attendi(Wait) che Windows 10 scarichi e installi i pacchetti lingua richiesti.
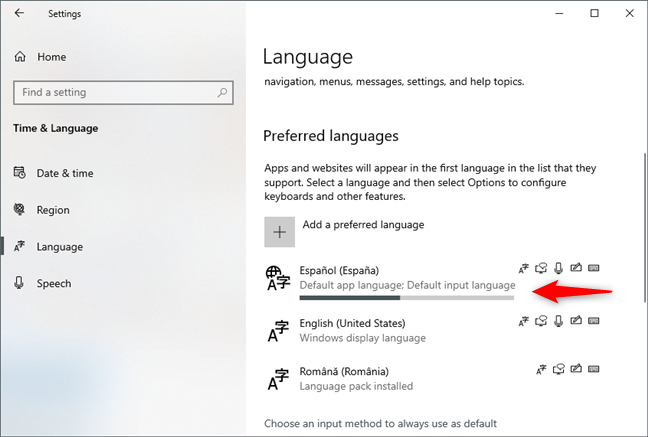
Una volta installata la nuova lingua, Windows 10 ti chiede di uscire dal tuo account, in modo che possa applicarla. Fallo ora se desideri utilizzare Cortana nella nuova lingua il prima possibile, oppure scegli "No, esci più tardi"("No, sign out later") se non hai fretta.
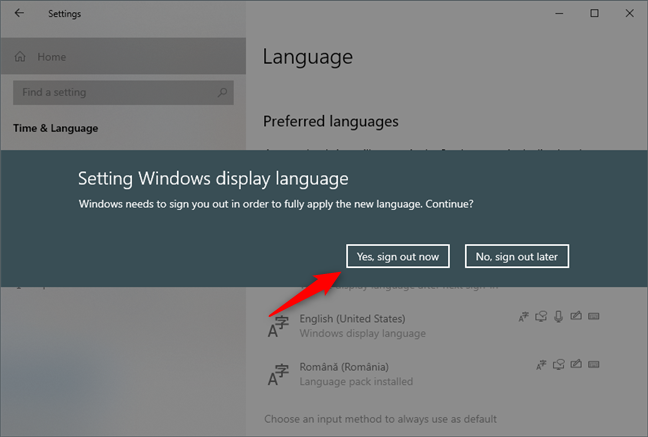
Dopo essere uscito dall'account e(account and sign) aver eseguito nuovamente l'accesso, la nuova lingua installata viene utilizzata da Windows 10 , sia come lingua di visualizzazione(display language) che come lingua parlata di Cortana . La nostra Cortana ora parla spagnolo e la tua Cortana parla qualsiasi altra lingua supportata che le hai impostato per parlare.
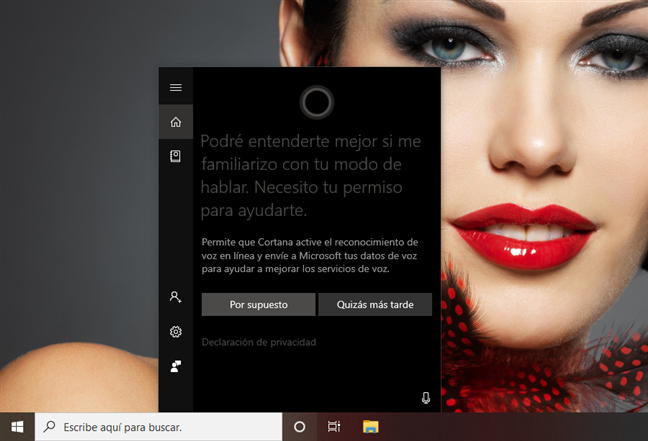
Ora vediamo come impostare la lingua di Cortana in base alla lingua della tua regione(region language) :
2. Come cambiare la lingua di Cortana in Windows 10 , in base alla lingua della tua regione(region language)
Windows 10 ti consente anche di fare in modo che Cortana utilizzi la (Cortana use)lingua della tua regione(region language) specifica . Ad esempio, la lingua principale che usi sul tuo PC o dispositivo(PC or device) Windows 10 potrebbe essere l' inglese(English) americano perché vivi negli Stati (United) Uniti(States) . Tuttavia, se sei cittadino della Gran Bretagna(Britain) e preferisci l' inglese(English) britannico , puoi fare in modo che Cortana usi (Cortana use) l'inglese(English) ( Regno Unito(United Kingdom) ) in modo che possa capirti meglio. Innanzitutto(First) , apri l' app Impostazioni e vai su (Settings)Cortana .

Se Parla con Cortana(Talk to Cortana) non è selezionato per impostazione predefinita nella barra laterale sinistra(left sidebar) , selezionalo tu stesso. Quindi, scorri sul lato destro della finestra fino ad arrivare all'area chiamata Lingua Cortana(Cortana Language) .

Nella sezione Lingua Cortana(Cortana Language) , Windows 10 ti dice la lingua che Cortana sta usando in questo momento e ti consente anche di cambiarla. Per cambiare la lingua utilizzata da Cortana , fai clic o fai tap(click or tap) su Scegline una(Choose one) e seleziona la lingua che preferisci dall'elenco.

Dopo aver selezionato la nuova lingua, Windows 10 potrebbe scaricare pacchetti aggiuntivi. Non appena vengono installati, Cortana si adatta a parlare la nuova lingua che hai scelto. Se cambi idea e vuoi farle "usare la lingua che funziona meglio per la regione sul tuo dispositivo",("use the language that works best for the region on your device,") fai clic o tocca il pulsante Lingua predefinita(Default language) ogni volta che vuoi.

Non dimenticare che questo metodo ti consente solo di cambiare la lingua di Cortana in una delle varianti linguistiche correnti parlate in altre regioni supportate. Ad esempio, se la lingua corrente di Windows 10 e Cortana è l' inglese(English) ( Stati (United) Uniti(States) ), non è possibile modificare la lingua di Cortana in spagnolo. Tuttavia, puoi farle usare l' inglese(English) parlato in altre regioni supportate, come Regno Unito(United Kingdom) , Canada , Australia o India .
Hai(Did) cambiato la lingua predefinita di (default language)Cortana ?
Ora sai come modificare le impostazioni della lingua di Cortana . Perché volevi farla parlare un'altra lingua? È stato perché usi Windows 10 anche in un'altra lingua rispetto a quella impostata di default? O ti sei trasferito in un altro paese e volevi adattarti più velocemente e praticare il tuo spagnolo (o qualunque lingua si parli lì)? Commenta(Comment) qui sotto e parliamo, preferibilmente in inglese(English) ! 🙂
Related posts
Come aggiungere orologi all'area di notifica della barra delle applicazioni in Windows 10
Come cambiare il linguaggio su Windows 10: Tutto quello che devi sapere
Come specificare a Start Menu in Windows 10: la guida completa
Come cambiare lo keyboard language shortcut in Windows 10
Come interrompere e configurare le notifiche delle app di Windows 10 (posta, calendario, Skype, ecc.)
Come impostare timer e sveglie utilizzando Cortana in Windows 10
Come perni a Start Menu in Windows 11
5 modi per fare doppio clic con un singolo clic in Windows
Come ridimensionare il menu Start in Windows 10 (3 metodi)
10 modi per organizzare e modificare lo Windows 10 Start Menu
Come nascondere le app dello Windows 10 Start Menu
Come ridimensionare i riquadri in Windows 10, nel menu Start
Come abilitare e utilizzare Cortana direttamente dalla schermata di blocco di Windows 10
9 modi per aggiungere collegamenti alla barra delle applicazioni di Windows 10
Gestisci gruppi di riquadri e collegamenti nel menu Start di Windows 10
Come creare collegamenti con parametri in Windows 10
Come ripristinare le icone del desktop in Windows 10 e Windows 11
Come usare e personalizzare le impostazioni Windows 11 Quick
Aggiungi il Pannello di controllo e il prompt dei comandi al menu di WinX, in Windows 10
Come utilizzare più desktop in Windows 10: tutto ciò che devi sapere
