Disabilita la telemetria e la raccolta dei dati in Windows 10 usando l'Utilità di pianificazione
La funzionalità di telemetria e raccolta dati di Windows 10 è abilitata automaticamente e raccoglie tutti i tipi di attività degli utenti e li invia a Microsoft . Microsoft afferma che i dati raccolti migliorano solo l'esperienza utente complessiva e le funzionalità di Windows , ma il numero di violazioni dei dati che si verificano in tutto il mondo ha costretto gli utenti a essere più cauti riguardo alla privacy dei dati. In questo post, ti mostreremo come disabilitare la telemetria(Telemetry) e la raccolta dei dati(Data Collection) utilizzando l' Utilità di pianificazione(Task Scheduler) in Windows 10 .
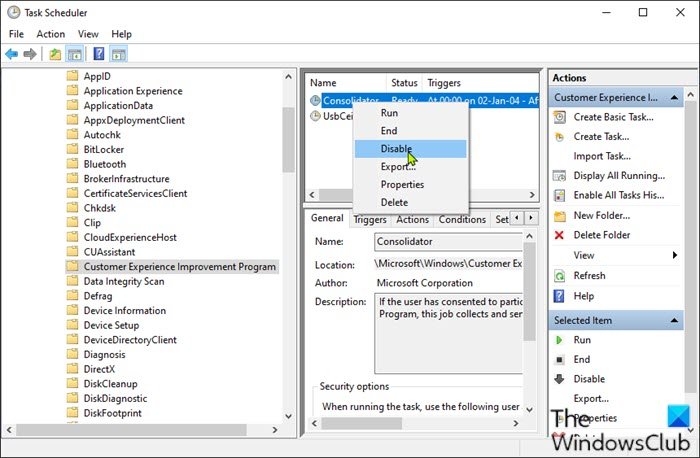
La telemetria di Windows(Windows) è un dato tecnico vitale dei dispositivi Windows sul dispositivo e sulle prestazioni di Windows e del relativo software. Viene utilizzato nei seguenti modi:
- Tieni aggiornato Windows .
- Mantieni Windows sicuro , affidabile e performante.
- Migliora Windows – attraverso l' analisi aggregata dell'uso di Windows .
- Personalizza le superfici di coinvolgimento di Windows.
Disabilita la telemetria e la raccolta dei dati(Data Collection) utilizzando l'Utilità di pianificazione(Task Scheduler)
Per disabilitare la telemetria(Telemetry) e la raccolta dati(Data Collection) utilizzando l' Utilità di pianificazione(Task Scheduler) in Windows 10 , procedere come segue:
- Premi il Windows key + R per richiamare la finestra di dialogo Esegui.
- Nella finestra di dialogo Esegui, digitare
taskschd.msc. - Premere CTRL+SHIFT+ENTER per aprire l'Utilità di pianificazione(open Task Scheduler) in modalità amministratore.
- Nella finestra che si apre, nel riquadro di sinistra, vai al percorso seguente:
Task Scheduler Library > Microsoft > Windows > Customer Experience Improvement Program
- Nella posizione, nel riquadro centrale, fare clic con il pulsante destro del mouse sull'attività denominata Consolidatore(Consolidator) e selezionare Disabilita(Disable) dal menu di scelta rapida..
- Ripetere il processo con tutte le altre attività elencate nel riquadro centrale.
- Esci dall'Utilità di pianificazione(Task Scheduler) quando hai finito.
Questo è tutto!
Pertanto, se utilizzi Windows 10 , puoi applicare questo metodo per impostare la raccolta dati su un valore minimo o disattivare completamente le funzionalità di telemetria e raccolta dati(Data Collection) sul tuo computer Windows 10 .
Related posts
Disabilita Data Collection in Windows 10 (Your Privacy Protect)
Abilita, Disable Data Collection per Reliability Monitor in Windows 10
Come disabilitare la scansione Update Orchestrator pianificata in Windows 10
Come programmare PowerShell script in Task Scheduler su Windows 10
Usa l'Utilità di pianificazione di Windows 10 per automatizzare quasi tutto
Analyze Wait Chain: Identify hung o un processo congelato in Windows 10
Caratteristiche rimosse in Windows 10 V20H2 October 2020 Update
Download Media Feature Pack per Windows 10 N version
Come disabilitare i passaggi Recorder in Windows 10
Come ridurre Taskbar Updates per News & Interests in Windows 10
Funzionalità di accessibilità di Windows 10 per persone disabili
Come utilizzare Nuovo Search con una funzione di screenshot in Windows 10
Non è possibile installare Windows Media Feature Pack su Windows 10
Come abilitare o Disable Automatic Learning in Windows 10
Attiva o Disattiva Notizie e Interessi su Barra delle applicazioni in Windows 10
Le 5 migliori nuove funzionalità nell'aggiornamento 1809 di Windows 10
Come accendere o disattivare la risoluzione dei problemi consigliati in Windows 10
Come utilizzare Reliability Monitor in Windows 10
Abilita o disabilita Apri News and Interests su Hover in Windows 10
Proprietà della stampante Features section Manca in Windows 10
