Come ripristinare i componenti di Windows Update in Windows 11/10
A volte, gli utenti riscontrano problemi nell'utilizzo di Windows Update . Sebbene esistano diversi modi per risolvere vari problemi di Windows Update , se ciò si verifica frequentemente, sarebbe una buona idea ripristinare le impostazioni di Windows Update predefinite. Questo può essere utile se gli aggiornamenti di Windows non vengono installati(Windows Updates fail to Install) .
Abbiamo già visto come ripristinare Windows Update ai valori predefiniti(reset Windows Update to default) utilizzando lo strumento Ripristina componenti di Windows Update(Reset Windows Update Components Tool) . La nostra utilità Fix WU registra nuovamente tutti i file dll relativi a Windows Update e ripristina le altre impostazioni ai valori predefiniti. Ma se vuoi sapere come ripristinare manualmente ogni componente di Windows Update individualmente per impostazione predefinita in Windows 11/10/8/7 , allora questo post è quello che stai cercando.
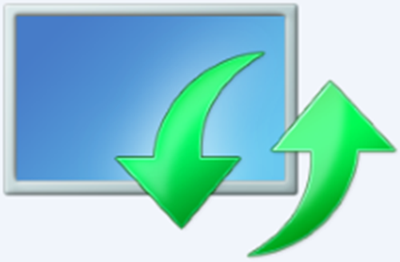
Ripristina i componenti di Windows Update(Reset Windows Update Components) in Windows 11/10
Ecco il riepilogo di tutti i passaggi necessari per ripristinare i componenti di Windows Update(Windows Update Components) ai valori predefiniti in Windows 11/10 :
- Arresta i servizi di Windows Update
- Elimina i file qmgr*.dat .
- Svuota le cartelle SoftwareDistribution(SoftwareDistribution) e catroot2
- Reimposta il servizio BITS e il servizio Windows Update sul descrittore di sicurezza predefinito
- Registra nuovamente(Re-register) i file BITS e i file DLL relativi a Windows Update
- Elimina i valori di registro errati
- Ripristina Winsock
- Riavvia i servizi di Windows Update.
1] Arresta i servizi di Windows Update
Per prima cosa dovrai interrompere il trasferimento intelligente in background, Windows Update, servizi di crittografia(stop the Background Intelligent Transfer, Windows Update, Cryptographic Services) . I servizi fondamentalmente consentono a Windows di scaricare tutti i file e gli aggiornamenti utilizzati da Windows Update automatico(Automatic Windows Update) e altri componenti di Windows . Utilizza la larghezza di banda inattiva della connessione di rete quando la connessione è inattiva e scarica silenziosamente i file in background. È quindi buona norma disabilitare il servizio BITS prima di procedere.
A tale scopo, in una finestra del prompt dei comandi con privilegi elevati, digita i seguenti comandi e premi Invio dopo aver digitato ciascun comando.
net stop bits
net stop wuauserv
net stop appidsvc
net stop cryptsvc
2] Eliminare i file qmgr*.dat
Successivamente, è necessario delete the qmgr*.dat files . Per ripristinare i componenti di Windows Update , dovrai eliminare i file. A tale scopo, al prompt dei comandi, digitare il comando seguente, quindi premere Invio:
Del "%ALLUSERSPROFILE%\Application Data\Microsoft\Network\Downloader\qmgr*.dat"
Vale la pena ricordare qui che se è la prima volta che si tenta di risolvere i problemi di Windows Update seguendo i passaggi in questo post, è consigliabile saltare questo stesso passaggio e passare direttamente al passaggio successivo. Il passaggio dovrebbe essere seguito solo per la risoluzione dei problemi quando non vedi alcuna soluzione in vista nonostante abbia provato tutti i passaggi descritti nell'articolo tranne questo passaggio poiché il passaggio viene eseguito dalla modalità "Aggressiva" della Soluzione(Solution) di correzione(Fix) .
3] Svuota le cartelle SoftwareDistribution e catroot2(Flush)

Rinominare(Rename) le cartelle SoftwareDistribution e catroot2 . A tale scopo, al prompt dei comandi, digitare i seguenti comandi. Assicurati(Make) di premere Invio dopo aver digitato ogni comando.
Ren %systemroot%\SoftwareDistribution SoftwareDistribution.bak
Ren %systemroot%\system32\catroot2 catroot2.bak
Leggi(Read) : Windows Update continua a disabilitarsi automaticamente(Windows Update keeps disabling itself automatically) .
4] Reimposta(Reset) il servizio BITS e il servizio Windows Update sul descrittore di sicurezza predefinito
A tale scopo, al prompt dei comandi, digitare i seguenti comandi. Assicurati(Make) di premere Invio dopo aver digitato ogni comando.
sc.exe sdset bits D:(A;;CCLCSWRPWPDTLOCRRC;;;SY)(A;;CCDCLCSWRPWPDTLOCRSDRCWDWO;;;BA)(A;;CCLCSWLOCRRC;;;AU)(A;;CCLCSWRPWPDTLOCRRC;;;PU)
sc.exe sdset wuauserv D:(A;;CCLCSWRPWPDTLOCRRC;;;SY)(A;;CCDCLCSWRPWPDTLOCRSDRCWDWO;;;BA)(A;;CCLCSWLOCRRC;;;AU)(A;;CCLCSWRPWPDTLOCRRC;;;PU)
Ora, nella finestra del prompt dei comandi che si apre, digita il seguente comando, quindi premi Invio:
cd /d %windir%\system32
5] Registra nuovamente(Re-register) i file BITS e i file DLL relativi a Windows Update
Registra nuovamente(Re-register) i file BITS e i file dll relativi a Windows Update , nella finestra del prompt dei comandi, digita i seguenti comandi. Non dimenticare di premere il tasto Invio(Enter) dopo ogni comando digitato.
regsvr32.exe atl.dll regsvr32.exe urlmon.dll regsvr32.exe mshtml.dll regsvr32.exe shdocvw.dll regsvr32.exe browseui.dll regsvr32.exe jscript.dll regsvr32.exe vbscript.dll regsvr32.exe scrrun.dll regsvr32.exe msxml.dll regsvr32.exe msxml3.dll regsvr32.exe msxml6.dll regsvr32.exe actxprxy.dll regsvr32.exe softpub.dll regsvr32.exe wintrust.dll regsvr32.exe dssenh.dll regsvr32.exe rsaenh.dll regsvr32.exe gpkcsp.dll regsvr32.exe sccbase.dll regsvr32.exe slbcsp.dll regsvr32.exe cryptdlg.dll regsvr32.exe oleaut32.dll regsvr32.exe ole32.dll regsvr32.exe shell32.dll regsvr32.exe initpki.dll regsvr32.exe wuapi.dll regsvr32.exe wuaueng.dll regsvr32.exe wuaueng1.dll regsvr32.exe wucltui.dll regsvr32.exe wups.dll regsvr32.exe wups2.dll regsvr32.exe wuweb.dll regsvr32.exe qmgr.dll regsvr32.exe qmgrprxy.dll regsvr32.exe wucltux.dll regsvr32.exe muweb.dll regsvr32.exe wuwebv.dll regsvr32.exe wudriver.dll
6] Elimina i valori di registro errati
Apri l' editor del registro(Registry Editor) e vai alla chiave seguente:
HKEY_LOCAL_MACHINE\COMPONENTS
Fare clic con il pulsante destro del mouse su COMPONENTI(COMPONENTS) . Ora nel riquadro di destra, elimina quanto segue se esistono:
- PendingXmlIdentifier
- NextQueueEntryIndex
- Advanced Installers NeedResolving
Riavvia il tuo computer.
Correlati(Related) : Windows Update non viene installato o non verrà scaricato(Windows Update fails to install or will not download) .
7] Ripristina Winsock
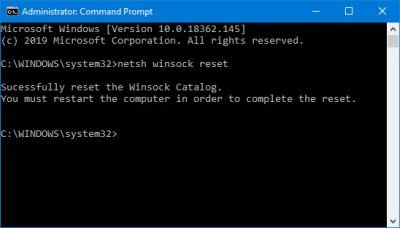
Si tratta di una specifica tecnica che definisce come il software di rete Windows deve accedere ai servizi di rete, in particolare (Windows)TCP/IP . Il sistema operativo Windows(Windows OS) viene fornito con un file DLL ( Dynamic Link Library ) chiamato winsock.dll che implementa l' API e coordina i programmi Windows e (Windows)TCP/IP . Per(Due) qualche motivo, Windows Sockets comunemente indicato come Winsock potrebbe essere danneggiato. Di conseguenza, un utente potrebbe riscontrare difficoltà nello stabilire una connessione a Internet . Diventa quindi necessario riparareWinsock ripristinandolo.
Per ripristinare Winsock(Reset Winsock) , nella finestra del prompt dei comandi, digitare il comando seguente, quindi premere Invio:
netsh winsock reset
SUGGERIMENTO(TIP) : il ripristino dello strumento di aggiornamento di Windows ripristinerà automaticamente le impostazioni e i componenti ai valori predefiniti.
8] Riavvia i servizi di Windows Update
Al termine, riavvia il servizio BITS , il servizio (BITS)Windows Update e il servizio di crittografia(Cryptographic) . Per fare ciò, torna al prompt dei comandi e inserisci i seguenti comandi. Ancora(Again) una volta , assicurati di premere Invio dopo aver digitato ogni comando.
net start bits net start wuauserv net start appidsvc net start cryptsvc
Infine, assicurati di aver installato l'ultimo Windows Update Agent sul tuo computer.
Riavvia il computer per completare il processo.
Lo strumento di risoluzione dei problemi di Windows Update ha sostanzialmente automatizzato l'intero processo manuale e ti aiuta a risolvere i problemi di Windows Update con un clic.
Related posts
Dove trovare e come leggere Windows Update log in Windows 11/10
Windows Update non è riuscito a installare o non scaricherà in Windows 11/10
Come mettere in pausa Windows Update in Windows 10 fino a 365 giorni
Come disattivare Windows Update automatico Windows 10
Finestre Update download degli aggiornamenti bloccato in Windows 11/10
Come nascondere Windows Updates utilizzando PowerShell in Windows 10
Blue Screen Dopo Windows Updates in Windows 10
Windows Update continua a disabilitarsi automaticamente in Windows 10
Impossibile installare Windows Update con error code 0x8024200D
Cos'è Wuauserv? Come correggere Wuauserv High CPU usage in Windows 11/10
Block Unsupported Hardware Popup in Windows Update
Come gestire gli aggiornamenti di Windows installati e nascosti
Come installare Driver and Optional Updates in Windows 10
Come correggere Windows Update error 0x80240061
Le migliori pratiche per migliorare Windows Update installation volte
Windows Update Impossibile installare - Error 0x80070643
Windows Update Impossibile installare con Error Code 0x8024004a
Fix error 0x8007042c per Windows Update or Firewall
Come creare un Tournament Bracket in Windows 11/10
Pulsante di problemi Fix su Windows Update page
