Messaggio di manutenzione in corso nel Centro operativo in Windows 11/10
La manutenzione(Maintenance) automatica di Windows 10 consente all'utente di avere il controllo completo dell'attività di manutenzione. Tuttavia, la reattività di un sistema operativo viene ridotta durante il processo. E quando apri il Centro operativo(Action Centre) , potresti visualizzare il messaggio " Manutenzione in corso(Maintenance in progress) ". Manutenzione(Maintenance) automatica interrompe automaticamente le attività di manutenzione in corso se l'utente inizia a interagire con il computer. L'attività di manutenzione(Maintenance) riprenderà quando il sistema tornerà allo stato di inattività. Mentre uno dovrebbe consentirne l'esecuzione poiché è buono per il tuo computer, se trovi che impiega troppo tempo o è bloccato, puoi disabilitare la manutenzione(Maintenance) automatica tramite il registro di Windows(Windows Registry) . Ecco come!
Messaggio di manutenzione in corso nel Centro operativo di Windows(Windows Action Center)
Apri il Pannello di controllo(Control Panel) e accedi a Modifica(Change Action Center) le impostazioni del Centro operativo. Quindi, selezionando la sezione "Manutenzione" e scegliendo il pulsante " Interrompi(Stop) manutenzione" per disabilitare l'opzione.
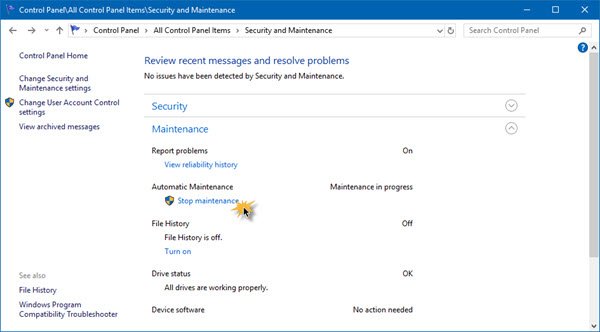
È inoltre possibile modificare le impostazioni di Manutenzione automatica dopo aver interrotto la manutenzione e facendo clic su Modifica impostazioni di manutenzione(Change maintenance settings) .
Ma se il Centro(Action Center) operativo non è in grado di interrompere la manutenzione automatica(Automatic) , potrebbe essere necessario modificare il registro(Registry) .
Il Centro(Action Center) operativo non può interrompere la manutenzione automatica(Automatic)
Press Win + R dalla tastiera per aprire la finestra di dialogo "Esegui". Quando viene visualizzata la casella, digita regedit nel campo vuoto, fai clic sul pulsante OK per aprire l' Editor del Registro(Registry Editor) di sistema e vai al seguente percorso:
HKEY_LOCAL_MACHINE\SOFTWARE\Microsoft\Windows NT\CurrentVersion\Schedule\

Espandi Programma(Schedule) e quindi seleziona la cartella Manutenzione . (Maintenance)Ora sul lato destro seleziona MaintenanceDisabled .
Se non esiste, fare clic con il pulsante destro del mouse su un'area vuota per creare un valore DWORD a 32 bit . Anche se si tratta di Windows(Windows) a 64 bit , creare il valore DWORD a 32 bit . Al termine, denominarlo MaintenanceDisabled e assegnargli il valore '1' .

Esci dall'Editor del Registro di sistema(Registry Editor) e riavvia il PC.
That is it!
Questo post ti aiuterà se Windows non è in grado di eseguire la manutenzione automatica .
Related posts
Come spegnere Security and Maintenance notifications in Windows 11/10
Come diminuire o aumentare Notification display volta in Windows 11/10
Come disabilitare le notifiche Firefox nella Windows 10 Action Center
Come disabilitare Action Center in Windows 10
Come tenere Action Center Aperto sempre in Windows 10
Come utilizzare il Centro operativo in Windows 8 per mantenere il PC senza problemi
Come abilitare o Disable Archive Apps feature in Windows 10
Come misurare Reaction Time in Windows 11/10
Personalizza la barra delle applicazioni, l'area di notifica e il centro operativo in Windows 10
Change Critical Level & Low Level Battery Action in Windows 11/10
Taskbar notifiche non mostrando in Windows 10
Come risolvere Disk Signature Collision problem in Windows 10
Microsoft Intune che non si sincronizza? Force Intune per sincronizzare in Windows 11/10
Come cambiare Laptop Lid Open Action in Windows 10
Come mostrare Details pane in File Explorer in Windows 10
Come utilizzare gli strumenti incorporati Charmap and Eudcedit di Windows 10
Come eseguire il backup, Move, o Delete PageFile.sys allo spegnimento in Windows 10
Windows 10 Action Center mancante
Abilita Network Connections mentre in Modern Standby su Windows 10
Fix Crypt32.dll non trovato o errore mancante in Windows 11/10
