Come mantenere il Centro operativo sempre aperto in Windows 10
Il Centro(Action Center) operativo è un centro notifiche in cui puoi visualizzare, interagire e ignorare tutte le notifiche di Windows 10 . Il Centro(Action Center) operativo elenca gli elementi che richiedono attenzione, come l'aggiornamento del software, gli avvisi di posta in arrivo, le informazioni sulla sicurezza di Windows , ecc. In questo post, ti mostreremo come bloccare il Centro(Action Center) operativo come barra laterale (ovvero tenerlo sempre aperto) in Windows 10 .
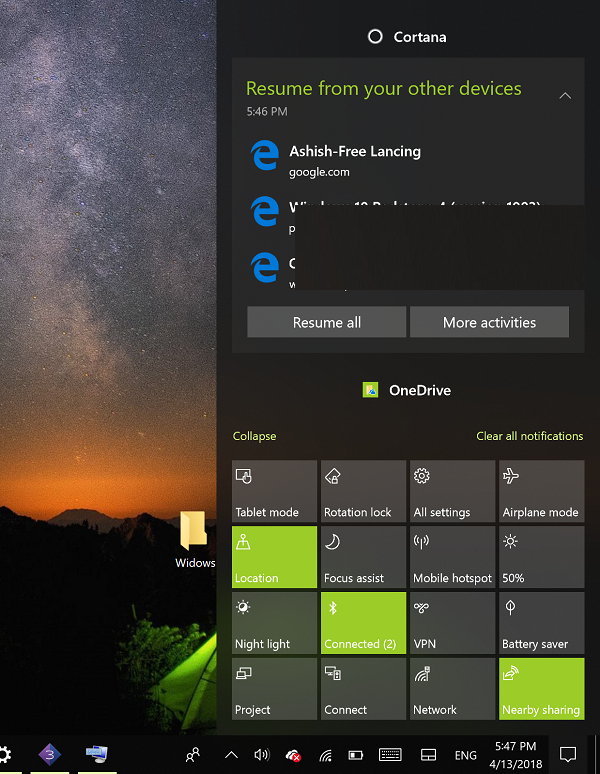
Normalmente, per aprire il Centro operativo , devi premere il tasto Windows + A o semplicemente fare clic sull'icona Notifiche(Notifications) nella barra delle applicazioni sulla barra delle applicazioni: il riquadro del Centro(Action Center) operativo si chiude automaticamente quando fai clic su un'altra finestra o non appena fai clic in un altro punto su lo schermo.
Tuttavia, potresti voler bloccare Action Center come barra laterale tenendolo sempre aperto in modo da poter controllare rapidamente le nuove notifiche e accedere ai pulsanti di azione rapida(quick action buttons) . Per fare ciò dovrai eseguire una modifica del registro.
Aggiungi Centro(Pin Action Center) operativo come barra laterale e mantieni il riquadro sempre aperto

Per bloccare Action Center come barra laterale, procedi come segue;
- Premi il tasto Windows + R. Nella finestra di dialogo Esegui , digita (Run)regedit e premi Invio per avviare l'Editor del Registro di sistema .
- Navigare o passare alla seguente chiave di registro:
HKEY_LOCAL_MACHINE\SOFTWARE\Microsoft\Windows\CurrentVersion\ImmersiveShell\Launcher
- Quindi fare clic con il pulsante destro del mouse su uno spazio vuoto nel riquadro di destra.
- Selezionare Nuovo > Valore DWORD (32 bit).
- Assegna un nome alla chiave DisableLightDismiss .
- Fare doppio clic(Double-click) sulla chiave appena creata e impostare Dati valore su (Value)1 .
- Fare clic su OK.
Ora puoi premere il tasto Windows + A o fare clic sull'icona della barra delle applicazioni del Centro operativo per aprire il riquadro. (Action Center)Se fai clic da qualche altra parte, apri una cartella o un programma, noterai che il Centro(Action Center) operativo rimane aperto.
Per chiudere o nascondere il riquadro del Centro(Action Center) operativo, dovrai fare clic sulla sua icona nell'area di notifica all'estremità destra della barra delle applicazioni o premere il tasto Windows + la combinazione di tasti A.
PS : questo post ti aiuterà se desideri disabilitare il Centro notifiche e azioni(disable the Notification and Action Center) in Windows 10.
Related posts
Come disabilitare le notifiche Firefox nella Windows 10 Action Center
Come disabilitare Action Center in Windows 10
Come nascondere il numero di nuove notifiche in Action Center in Windows 10
Come aggiungere, Remove, Arrange Quick Action Buttons in Windows 10
Come gestire le impostazioni Notification in Windows 10
Manutenzione in progress message in Action Center in Windows 11/10
Hide Toolbars option in Taskbar Context Menu in Windows 10
Come utilizzare il Centro operativo in Windows 8 per mantenere il PC senza problemi
Come utilizzare le notifiche Action Center Windows 10
Reset Quick Actions in Action Center in Windows 10
Errore Event ID 158 - Disco identico GUIDs assignment in Windows 10
Personalizza la barra delle applicazioni, l'area di notifica e il centro operativo in Windows 10
Windows 10 Action Center: Come aprire, Use & Customize IT
Come utilizzare Network Sniffer Tool PktMon.exe in Windows 10
Abilita Enhanced Anti-Spoofing in Windows 10 Hello Face Authentication
Top 3 Reddit apps per Windows 10 che sono disponibili presso Windows Store
Come spegnere Security and Maintenance notifications in Windows 11/10
Ashampoo WinOptimizer è un software gratuito per ottimizzare Windows 10
New dispone in Windows 10 version 20H2 October 2020 Update
Windows 10 Action Center mancante
