15+ motivi per cui dovresti ottenere Windows 10 Fall Creators Update
Se utilizzi Windows 10 e leggi il nostro sito Web, hai sentito parlare di Fall Creators Update . È l'ultimo aggiornamento importante per Windows 10 ed è disponibile gratuitamente per tutti gli utenti di Windows 10 a partire dal 17 ottobre(October 17th) 2017. L' aggiornamento per i creatori autunnali(Fall Creators Update) include diverse nuove funzionalità progettate per migliorare l'esperienza degli utenti creativi, proprio come Windows 10 Creators Update ha fatto prima, nella primavera del 2017. Se vuoi saperne di più su Windows 10 Fall Creators Update , cos'è e se dovresti installarlo o rinviarlo, leggi questo articolo:
Che cos'è Windows 10 Fall Creators Update ?
Nell'aprile 2017(April 2017) , Microsoft ha rilasciato gratuitamente Windows 10 Creators Update a tutti gli utenti di Windows 10 . Era una nuova versione che aveva alcune nuove funzionalità da offrire. Li abbiamo presentati qui: Che cos'è Windows 10 Creators Update e perché dovresti installarlo?.
Microsoft non è riuscita a finire e rilasciare tutte le funzionalità che desideravano in quel momento. Ecco perché l'azienda ha deciso di continuare il proprio lavoro e di rilasciare l' aggiornamento Fall Creators(Fall Creators Update) . Il nome di questo aggiornamento non è creativo, ma ti dice cosa significa: finire il lavoro iniziato con Creators Update . Il nome dice anche che questo aggiornamento è previsto per il rilascio in autunno (se sei britannico) o autunno (se sei americano). A partire dal 17 ottobre 2017,( October 17th, 2017,) tutti gli utenti di Windows 10 hanno diritto all'aggiornamento gratuito all'aggiornamento Fall Creators(Fall Creators Update) . Ecco le novità di Windows 10 Fall Creators Updatee perché dovresti installarlo il prima possibile:
1. Puoi comunicare più velocemente con gli altri
Windows 10 Fall Creators Update introduce una nuova funzionalità chiamata hub "My People" . Utilizzando questo hub, puoi aggiungere le tue persone preferite alla barra delle applicazioni e comunicare(taskbar and communicate) più velocemente con loro tramite messaggi di posta elettronica o Skype . Puoi anche condividere rapidamente file con loro, utilizzando app come Dropbox o OneDrive(Dropbox or OneDrive) . Bastano pochi clic o tocchi. Scopri di più da questi articoli:
- 5 cose che puoi fare con l' hub My People(My People hub) da Windows 10
- Come aggiungere i contatti alla barra delle applicazioni o al menu Start(Start Menu) di Windows 10

2. I file su richiesta(On-Demand) sono tornati su OneDrive
Windows 10 è ora in grado di mostrarti in Esplora file(File Explorer) tutti i file che hai archiviato nello spazio di archiviazione(storage space) di OneDrive , compresi quelli disponibili solo nel cloud. Microsoft chiama questa funzione "File su richiesta". ("Files On-Demand.")Riteniamo che sia utile perché non è necessario scaricare tutti i file di OneDrive per potervi accedere. Ciò significa anche che è l'ideale per le persone che hanno molti file archiviati nei propri spazi OneDrive ma non hanno una grande capacità di archiviazione(storage capacity) sui propri dispositivi Windows 10 per contenere tutti i propri dati. Se hai bisogno di aiuto per la configurazione e l'utilizzo di "File su richiesta" di ("Files On-Demand")OneDrivecaratteristica, leggi questa guida: Come utilizzare File On-Demand(Files On-Demand) in Windows 10 , con OneDrive ed Esplora file(OneDrive and File Explorer) .

3. Il menu Start(Start Menu) è ancora più personalizzabile
Microsoft ha lavorato su una serie di miglioramenti che cambiano l'aspetto e il funzionamento di Windows 10 in Fall Creators Update . Una delle cose che sono cambiate è il modo in cui funziona il menu Start(Start Menu) . In Windows 10 Creators Update , puoi ridimensionare il menu Start(Start Menu) solo orizzontalmente e verticalmente. In Fall Creators Update , puoi anche ridimensionarlo in diagonale, che è un modo più veloce per rendere il menu sia più ampio che più alto, o viceversa. Ecco i dettagli su come funziona: Come modificare la dimensione del menu Start(Start Menu) in Windows 10 .

4. Puoi vedere come vengono utilizzate le tue schede video in Task Manager
Windows 10 Fall Creators Update offre un'altra utile funzionalità: Task Manager è ora in grado di visualizzare come vengono utilizzate le tue schede video. È uno strumento prezioso se vuoi sapere quali app stanno mangiando le tue prestazioni video(video performance) . I giocatori e gli editor di video ne saranno entusiasti. Per i dettagli sul nuovo Task Manager , leggi questo articolo che abbiamo pubblicato tempo fa: 7 modi per tenere sotto controllo le prestazioni del tuo sistema(system performance) con il Task Manager .

5. Windows Defender protegge le tue cartelle importanti dal ransomware
In Windows 10 Fall Creators Update , Windows Defender ottiene una funzionalità di sicurezza(security feature) denominata "Accesso controllato alle cartelle". ("Controlled folder access.")Se abilitato, puoi utilizzare questo strumento per proteggere le cartelle da qualsiasi accesso non autorizzato o modifiche(access or changes) da parte di app o programmi(apps or programs) . Ciò ti assicura che nessun malware può alterare i tuoi file essenziali da cartelle come Documenti(Documents) o Immagini(Pictures) . È anche positivo che questo strumento ti consenta anche di includere cartelle personalizzate nell'elenco di protezione, oltre alle cartelle protette predefinite. Puoi trovare maggiori informazioni su come questa nuova funzione di sicurezza(safety feature)funziona, qui: Proteggi i tuoi file dal ransomware con Accesso controllato alle cartelle e Windows Defender(Controlled Folder Access and Windows Defender) .

6. L' Action Center è stato riorganizzato e ha un aspetto migliore di prima
L' Action Center ha anche un aspetto rinnovato che segue il Fluent Design System di (Fluent Design System)Microsoft . Il modo in cui è organizzato e il modo in cui visualizza le informazioni è più pulito e quindi più facile da capire. Adoriamo la nuova versione e pensiamo che ti divertirai anche a usarla.

7. Puoi controllare quanta larghezza di banda viene utilizzata per scaricare e caricare gli aggiornamenti di Windows 10
L'app Impostazioni(Settings) di Windows 10 offre un controllo maggiore rispetto a prima su come vengono gestiti gli aggiornamenti di sistema. Ora puoi controllare quanta larghezza di banda può utilizzare il tuo PC per scaricare e caricare aggiornamenti, su base mensile. Inoltre, ora ottieni anche statistiche più dettagliate su come viene utilizzata la tua larghezza di banda per l'aggiornamento di Windows 10 . Se vuoi imparare come configurare i controlli della larghezza di banda in Windows 10 Fall Creators Update , leggi questa guida: Come controllare e visualizzare come viene utilizzata la tua larghezza di banda per gli aggiornamenti in Windows 10 .

8. Microsoft Edge ottiene una modalità a schermo intero ufficiale
È strano, lo sappiamo, ma fino ad ora Microsoft Edge non aveva la modalità a schermo intero, sebbene esistesse una soluzione alternativa. In Windows 10 Fall Creators Update , tuttavia, puoi passare a schermo intero Microsoft Edge proprio come fai con qualsiasi altro browser Web(web browser) : fai clic o tocca(click or tap) un pulsante o premi(button or press) il tasto F11(F11 key) sulla tastiera.

9. È possibile condividere file direttamente dal menu di scelta rapida in Esplora file(File Explorer)
Sì, è facile come sembra: quando sei in Esplora file(File Explorer) , puoi fare clic con il pulsante destro del mouse (o toccare e tenere premuto se utilizzi un touchscreen) su uno o più file o cartelle. Quindi, utilizza l'opzione di condivisione dal menu contestuale, per inviare quegli elementi ai tuoi contatti, utilizzando app come Mail , Skype , Dropbox , Box o OneDrive(Box or OneDrive) .
Abbiamo descritto l'intero processo, in dettaglio, in questo tutorial: Come condividere file da Esplora file(File Explorer) ad app come Mail , Skype , Dropbox o OneDrive , in due passaggi.
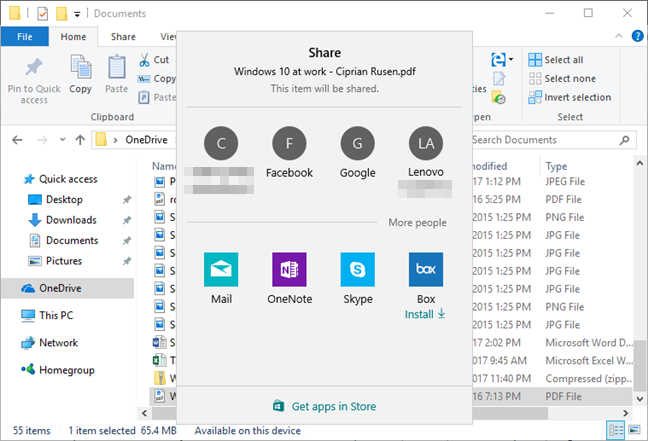
10. Puoi collegare il tuo smartphone Android o iPhone al tuo PC Windows 10
Collegando il tuo smartphone al tuo PC, puoi continuare il tuo lavoro da un dispositivo all'altro senza problemi. Ad esempio, se navighi sul Web e leggi un sito Web sul tuo smartphone, puoi passare al tuo PC Windows 10 e continuare(PC and continue) da dove eri rimasto, utilizzando Microsoft Edge . Lo stesso processo si applica alla lettura e alla scrittura di e-mail e all'utilizzo di altre app sviluppate da Microsoft . L'unica condizione è che tu debba utilizzare le app di Microsoft sul tuo smartphone con Android o iOS(Android or iOS) .
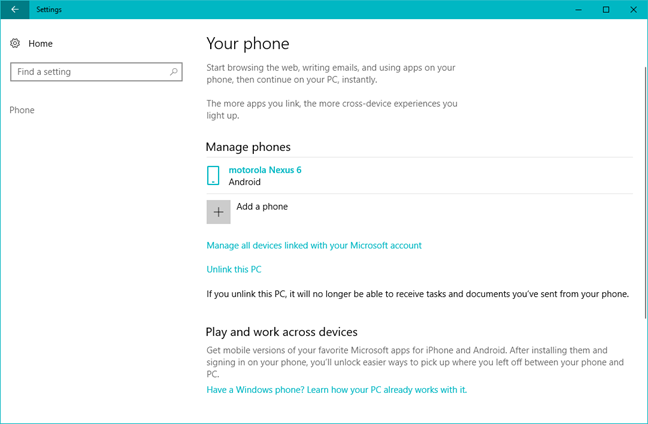
11. Storage Sense è molto più potente
Storage Sense può prendersi cura del tuo spazio di archiviazione(storage space) eliminando automaticamente i file temporanei e i file dalla cartella Download(Downloads) che non sono stati modificati negli ultimi 30 giorni. È anche in grado di rimuovere le versioni precedenti di Windows per recuperare spazio. Per saperne di più su come funziona il nuovo Storage Sense , leggi:
- Come liberare spazio automaticamente in Windows 10 , con Storage Sense
- Come ripulire lo spazio di archiviazione di (storage space)Windows 10 come un professionista(Pro) , con Storage Sense

12. Puoi chiedere a Cortana di disconnetterti, spegnere, riavviare o bloccare il tuo PC Windows 10
Non devi più alzarti dal letto o sederti(bed or sit) davanti al tuo PC Windows 10 per fare nessuna di queste cose. Se hai abilitato Cortana , puoi chiederle di spegnere il computer dopo aver finito di guardare l'ultimo episodio della tua serie TV(TV series) preferita . Ecco maggiori dettagli su come funziona: Come chiedere a Cortana di bloccare, disconnettersi, spegnere o riavviare il tuo PC Windows 10 .

13. Cortana può pianificare e gestire gli appuntamenti
In Windows 10 Fall Creators Update , se vuoi controllare la tua pianificazione e vedere se sei libero per l'ora, il giorno o l'intera settimana successivi o se hai degli appuntamenti impostati, ora puoi chiedere a Cortana a riguardo. Dì qualcosa(Say something) come "Cortana, cosa c'è nel mio programma?" ("Cortana, what's on my schedule?")o "Cortana, cosa c'è nel mio calendario oggi?" ("Cortana, what's on my calendar today?")Ti dirà tutto quello che hai programmato. Per vedere cos'altro puoi chiederle sulla tua agenda, leggi questo articolo: Come pianificare e gestire gli appuntamenti con Cortana .

14. È possibile utilizzare l' app Impostazioni(Settings app) per configurare il funzionamento di Desktop remoto(Remote Desktop)
Fino all'aggiornamento Fall Creators(Fall Creators Update) , è possibile configurare le impostazioni di Desktop remoto(Remote Desktop) solo utilizzando il pannello di controllo(Control Panel) della vecchia scuola . Ora, Windows 10 include la maggior parte di queste opzioni di configurazione nella sua moderna app Impostazioni . (Settings)Ciò significa che è più facile per le persone che utilizzano i touch screen lavorare con le connessioni Desktop remoto(Remote Desktop) . Se vuoi, puoi saperne di più su come funziona, in questo tutorial: Come abilitare le connessioni desktop remoto(Remote Desktop Connections) in tutte le versioni di Windows .
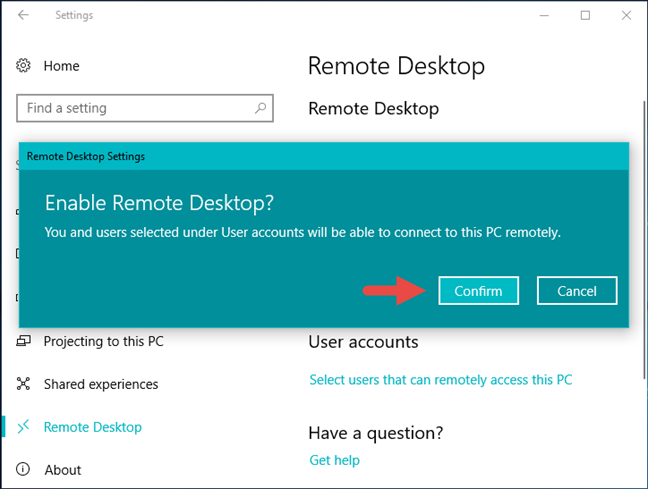
15. I giocatori possono controllare rapidamente la loro connessione ai servizi Xbox Live
Windows 10 Fall Creators Update introduce un nuovo strumento rivolto ai giocatori, chiamato Xbox Networking . Offre informazioni sulla latenza del PC, sul tasso di perdita di(loss rate) pacchetti e se la rete domestica(home network) è configurata correttamente per la riproduzione online tramite i servizi Xbox Live . Xbox Networking è progettato per aiutarti a identificare e risolvere i problemi che ti impediscono di utilizzare la chat vocale e di giocare a giochi multiplayer online con altri utenti Xbox Live . Ecco un articolo che spiega nel dettaglio come funziona: Come utilizzare Xbox Networking in Windows 10 , per verificare la tua connessione a Xbox Live .

Altre funzionalità e miglioramenti in arrivo in Windows 10 Fall Creators Update
Ci sono anche altri piccoli miglioramenti e modifiche che ci stanno arrivando in Windows 10 Fall Creators Update . Ecco i più interessanti:
- L'icona della batteria delle opzioni di alimentazione nella barra delle applicazioni(system tray) ora mostra un dispositivo di scorrimento che è possibile utilizzare per passare da una modalità di alimentazione disponibile all'altra
- Microsoft Edge ti consente di aggiungere siti Web alla barra delle applicazioni
- Microsoft Edge include un'opzione di scelta rapida chiamata "Leggi ad alta voce". ("Read aloud.")Se lo usi, Microsoft Edge può leggere ad alta voce il contenuto di una pagina Web(page aloud)
- Le barre di scorrimento delle finestre di Windows 10 si riducono quando non vengono utilizzate, per lasciare più spazio a ciò che conta
- Se utilizzi uno smartphone Android(Android smartphone) e su di esso è installato Cortana , puoi vedere le chiamate perse anche sul tuo PC Windows 10
- La pagina Informazioni dell'app (About)Impostazioni(Settings) ora mostra informazioni sullo stato di salute del tuo PC Windows 10
- Ottieni una nuova funzionalità chiamata TruePlay che, sebbene non funzionante al momento, molto probabilmente impedirà l'imbroglio nei giochi multiplayer
Conclusione
Tutte queste funzionalità e miglioramenti sono motivi per cui dovresti scaricare e installare Windows 10 Fall Creators Update il prima possibile. Ti piacciono le novità di questa versione di Windows 10 o credi che Microsoft avrebbe dovuto includere più novità? Condividi(Share) la tua opinione nella sezione commenti qui sotto.
Related posts
Cosa c'è di nuovo nell'aggiornamento di Windows 10 di novembre 2019?
12+ motivi per cui dovresti ottenere l'aggiornamento di Windows 10 aprile 2018
Cosa c'è di nuovo nell'aggiornamento di Windows 10 maggio 2019? 13 nuove funzionalità!
7 motivi per cui dovresti ottenere l'aggiornamento di Windows 10 ottobre 2018
Come mettere in pausa gli aggiornamenti Windows 10 come May 2021 Update
Come installare Windows 11 e Windows 10 su un'unità USB (Windows To Go)
Cosa c'è di nuovo nell'aggiornamento di Windows 10 maggio 2020?
Windows 10 Update Assistant: Aggiornamento a May 2021 Update today!
5 modi per configurare il funzionamento della ricerca di Windows 10
Come downgrade Windows 11 e ritorno a Windows 10
Come utilizzare Passaggi Recorder per acquisire i passaggi per Windows 10 Risoluzione dei problemi
Come modificare i dispositivi audio predefiniti in Windows 10 (riproduzione e registrazione)
Come utilizzare la sequenza temporale di Windows 10 con Google Chrome
Come aggiornare da Windows 10 a Windows 11
Quali caratteristiche da Windows 7 non sono più disponibili in Windows 10?
Come impostare la visualizzazione/scheda predefinita per il Task Manager di Windows 10
13 cose migliori su Windows 10
Come utilizzare gli Appunti in Windows 10: incollare elementi più vecchi, aggiungere elementi, eliminare elementi, ecc.
Come eseguire vecchi programmi utilizzando la modalità Compatibilità di Windows 10
11 modi per gestire i processi in esecuzione con Task Manager in Windows 10
