Come modificare la directory in CMD su Windows 11/10
(Windows) Il prompt dei comandi di (Command Prompt)Windows è un ottimo strumento integrato che ti consente di eseguire programmi utilizzando l'opzione della riga di comando. Usando il comando, puoi eseguire istantaneamente molte cose sul tuo computer Windows come la risoluzione dei problemi e la risoluzione di determinati tipi di problemi difficili, il cambio o la modifica della directory e altro ancora.
Come utente di Windows , è necessario conoscere bene i comandi di base(basic commands) e l' utilizzo(usage) del prompt dei comandi(Command Prompt) . In questa guida, ti mostreremo come cambiare directory nel prompt dei comandi(Command Prompt) su Windows 11/10 .
Come modificare la directory in CMD
Se vuoi cambiare la directory nel prompt dei comandi(Command Prompt) , hai tre opzioni:
- Usa(Use Dir) il comando Dir e CD per cambiare le directory
- Usa il metodo Trascina e rilascia
- Usando il tasto Tab.
1] Utilizzo dei comandi DIR e CD
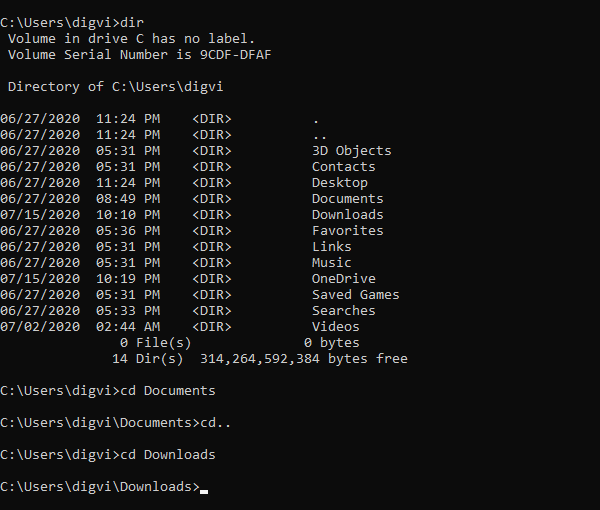
Per iniziare, apri la ricerca di Windows usando la scorciatoia da tastiera Win+Q
Nell'area di testo, digita cmd e quindi seleziona Prompt dei comandi(Command Prompt) dall'elenco dei risultati.
Una volta aperto il prompt dei comandi , digita dir command per visualizzare l'elenco di tutte le sottodirectory nella cartella corrente.
Nello screenshot sopra, puoi vedere l'elenco di tutte le directory disponibili nella mia cartella denominata "digvi" .
Supponiamo ora di voler cambiare la directory corrente con la cartella Documenti(Documents ) dall'elenco.
Per fare ciò, digita cd seguito da uno spazio, digita Documenti(Documents) e quindi premi Invio-
cd Documents
Se pensi di essere nella directory sbagliata e desideri modificare la directory, devi prima spostare un livello indietro.
Per farlo, digita i seguenti comandi e premi Invio:
cd ..
Dopo essere tornato indietro, digita cd seguito da uno spazio e quindi digita il nuovo nome della directory che desideri modificare.
cd space <directory name>
Assicurati(Make) di rimuovere le parentesi dalla riga di comando sopra e quindi premere il tasto Invio(Enter) .
Per riferimento, puoi vedere l'immagine sopra, dove ho cambiato la directory Documenti(Documents) nella directory Download(Downloads) .
Dopo aver cambiato il nome della directory, digita di nuovo dir per vedere il contenuto della directory.
Leggi(Read) : Come eliminare file e cartelle utilizzando il prompt dei comandi .
2] Utilizzo del trascinamento della selezione
Nel caso in cui la cartella che devi modificare sia presente sullo schermo del tuo computer, usa il metodo di trascinamento della selezione per riflettere il percorso della cartella.
Leggi(Read) : Modi per aprire il prompt dei comandi in una cartella(Ways to open Command Prompt in a folder) .
3] Usando il tasto Tab
Inoltre, puoi utilizzare il tasto Tab per digitare rapidamente il nome della directory.
Per fare ciò, digita cd > space > the first few letters directory name , quindi premi il tasto Tab.
Spero questo sia di aiuto!
Related posts
Come disinstallare un programma utilizzando Command Prompt in Windows 10
Create Local Administrator Account su Windows 10 utilizzando CMD
BASIC Command Prompt Tips per Windows 10
Elenco di CMD or Command Prompt keyboard shortcuts in Windows 11/10
Come eseguire Command Prompt come Administrator in Windows 11/10
Cos'è uno PPS file? Come convertire PPS su PDF in Windows 11/10?
Perform Arithmetic Operazioni in Command Prompt su Windows 10
Set Notepad++ come default editor per i file .xml in Windows 11/10
Dispositivo HDMI playback non mostrabile in Windows 10
Microsoft Edge Browser Tips and Tricks per Windows 10
Cos'è uno PLS file? Come creare uno PLS file in Windows 11/10?
Come aggiungere Group Policy Editor a Windows 10 Home Edition
Best GRATIS Timetable software per Windows 11/10
Taskbar notifiche non mostrando in Windows 10
Come aprire Command Prompt in una cartella in Windows 10
Come aggiornare i driver usando Command Prompt in Windows 10
Come aprire System Properties in Windows 10 Control Panel
Adjust tua Monitor per una migliore screen resolution in Windows 10
Come testare la webcam in Windows 11/10? Funziona?
Come utilizzare gli strumenti incorporati Charmap and Eudcedit di Windows 10
