12 motivi per cui Windows Explorer in Windows 8 Rocks
Windows Explorer è stato un punto debole sia di Windows Vista che di Windows(Windows Vista and Windows) 7. Molti utenti si sono lamentati del fatto che fosse inferiore alla versione utilizzata in Windows XP e molto più frustrante con cui lavorare. Fortunatamente(Luckily) , con Windows 8 le cose stanno migliorando molto. Dopo aver utilizzato Windows Explorer per alcuni giorni in Windows 8 Developer Preview , posso dire che è fantastico. È un vero piacere lavorare con lui. Ecco dodici motivi per cui:
Motivo 1: la barra multifunzione contestuale
La prima cosa che noti di Windows Explorer in Windows 8 è la barra multifunzione. Questo concetto di interfaccia è(interface concept) stato introdotto per la prima volta in Microsoft Office 2007 ed è stato migliorato con Microsoft Office 2010 e Windows 7 , dove è stato incluso in alcune applicazioni standard come WordPad e Paint(WordPad and Paint) .
La barra multifunzione in Esplora risorse(Windows Explorer) è fantastica per un semplice motivo: è altamente contestuale. A seconda di ciò che stai facendo, mostrerà solo le opzioni rilevanti per il tuo contesto. Ad esempio, se fai clic su Gruppo Home(Homegroup) , ottieni pulsanti per condividere librerie e dispositivi, modificare le impostazioni del Gruppo Home(Homegroup) , visualizzare la password del Gruppo Home(Homegroup) o avviare lo strumento di risoluzione dei problemi (in caso di problemi con il Gruppo Home(Homegroup) ).

Se fai clic su Computer , ottieni i pulsanti per mappare le unità di rete, aprire il Pannello(Control Panel) di controllo o visualizzare le proprietà del tuo sistema.
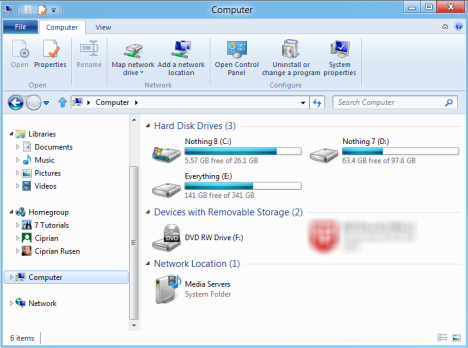
Un altro buon esempio è il pulsante Nuovo elemento(New item) che viene visualizzato durante la navigazione sul computer. Se stai navigando in una cartella, ottieni le opzioni per la creazione di cartelle, collegamenti o diversi tipi di file. Quando navighi nella sezione Librerie(Libraries) , hai solo la possibilità di creare una nuova libreria.

Motivo 2 : (Reason 2)gestione(Management) straordinaria delle operazioni di copia(File Copying) dei file
Il modo in cui Windows Explorer gestisce le operazioni di copia dei file è semplicemente fantastico. Ottieni un rapporto visivo sullo stato di avanzamento(progress report) della velocità di trasferimento(transfer speed) , puoi mettere in pausa, riprendere e chiudere i trasferimenti con facilità.

Inoltre, la gestione dei conflitti con i file duplicati viene eseguita in un modo fantastico: puoi scegliere quali file conservare in modo dettagliato e amichevole e quindi continuare con la copia.
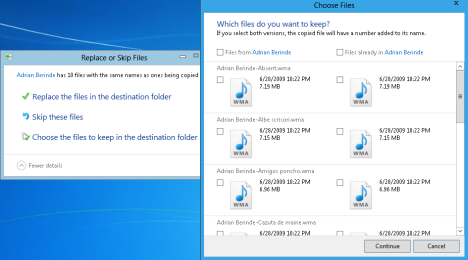
A differenza delle versioni precedenti di Windows , in cui le persone cercavano alternative migliori per gestire le operazioni di copia dei file, in Windows 8 non si sente più il bisogno di tali alternative.
Motivo 3: il pulsante Copia percorso
I geek adoreranno sentire parlare del pulsante Copia percorso(Copy path) . Seleziona(Select) un numero qualsiasi di file e cartelle, fai clic su questo pulsante e i percorsi verranno copiati negli appunti. Puoi incollare i percorsi ovunque ti serva: dal Blocco note(Notepad) a un terminale a riga di comando(command line terminal) .

Motivo 4: il pulsante su è tornato
In Windows 7 , molti utenti si sono lamentati della mancanza di un pulsante Su(Up) . Ebbene(Well) ... Windows 8 rende felici le persone e ci restituisce questo pulsante.

Motivo 5(Reason 5) : personalizzare Come visualizzare file e cartelle(View Files & Folders) è facilissimo(Easy) !
In Windows 7 e Windows Vista , molte persone hanno avuto difficoltà a personalizzare il modo in cui Esplora risorse(Windows Explorer) mostra il contenuto di file e cartelle. Windows 8 introduce la scheda Visualizza in (View)Esplora risorse(Windows Explorer) , che offre un rapido accesso a tutte le importanti opzioni di personalizzazione: aggiunta o rimozione di riquadri, personalizzazione del riquadro di navigazione(navigation pane) , personalizzazione del layout utilizzato per visualizzare i file, raggruppamento di elementi e visualizzazione di estensioni o file nascosti.

Motivo 6: la barra degli strumenti di accesso rapido
Un'altra grande caratteristica è la barra degli strumenti di accesso rapido(Quick Access Toolbar) . Questa è una piccola barra degli strumenti che include scorciatoie per operazioni comuni come: Annulla, Ripeti, Elimina, Rinomina,(Undo, Redo, Delete, Rename,) ecc. Può essere posizionata sopra o sotto la barra multifunzione e può essere personalizzata per includere pulsanti solo per le operazioni desiderate.

Motivo 7(Reason 7) : la ricerca è molto veloce e restituisce buoni risultati(Very Fast & Returns Good Results)
La ricerca in Esplora risorse(Windows Explorer) (e in Windows 8 in generale) è molto veloce e restituisce risultati migliori rispetto alle versioni precedenti di Windows . Ad esempio, l'esecuzione della ricerca mostrata di seguito in Windows 7 ha richiesto molto più tempo e ha restituito solo il nome della cartella relativa(folder relevant) al termine di ricerca(search term) , ma non i file che includevano il termine di ricerca(search term) nel loro nome.

In Windows 8 ho ottenuto sia la cartella che i file, inoltre la velocità era sensibilmente più alta.
Motivo 8(Reason 8) : apre il prompt dei comandi(Command Prompt) nella posizione corrente(Current Location)
Un'altra caratteristica che sarà amata dai fanatici, è la possibilità di aprire il prompt dei comandi(Command Prompt) nella tua posizione attuale. Navigare(Browser) nella cartella in cui è necessario aprire il prompt dei comandi(Command Prompt) e fare clic su "File -> Open command prompt" .

Motivo 9: monta immagini disco ISO
Se lavori con immagini .iso , sarai felice di sapere che Windows Explorer può montarle in modo che tu possa accedere al loro contenuto. Non è più necessario installare strumenti di terze parti.

Motivo 10(Reason 10) : può eseguire più (Multiple) istanze(Instances) in processi diversi(Different)
Questa funzione è molto utile per gli utenti pesanti che lavorano con più istanze di Windows Explorer . Puoi fare in modo che ogni istanza venga eseguita in un nuovo processo. Se uno di loro si arresta in modo anomalo, non andrà in crash gli altri. Pertanto, il malfunzionamento di un'istanza di Windows Explorer non rovinerà le operazioni in sospeso in altre istanze.

Motivo 11(Reason 11) : facile gestione(Management) delle cartelle preferite(Favorite)
Una cosa grandiosa della sezione Preferiti(Favorites) in Esplora risorse(Windows Explorer) è la sua presenza in tutte le finestre di dialogo sul salvataggio o l'apertura di file e cartelle. In Windows 7 e Windows Vista , hai dovuto affrontare un po' di problemi per personalizzare le tue posizioni preferite. In Windows 8 , questo viene fatto tramite un pulsante dalla barra multifunzione. Apri la cartella che desideri aggiungere ai Preferiti(Favorites) , fai clic sul pulsante mostrato di seguito e poi su "Aggiungi la cartella selezionata ai preferiti"("Add selected folder to favorites") .

Motivo 12(Reason 12) : facile copia e spostamento(Copying and Moving) di file e cartelle(Files and Folders)
Ho salvato una delle migliori caratteristiche per ultima. In Windows 8 , spostare file e cartelle o copiarli in un'altra posizione è molto più semplice. Seleziona ciò che desideri spostare o copiare, premi il pulsante appropriato dalla barra multifunzione e seleziona la nuova posizione. Molto più semplice e molto più efficiente, se me lo chiedi.

Cosa ne pensi?
Spero di averti reso abbastanza curioso da provare. Scarica la Developer Preview di Windows 8 , installala e inizia a usare Windows Explorer . Sono abbastanza sicuro che amerai quello che vedi.
Related posts
Come creare un'unità di ripristino su una memory stick USB in Windows 8 e 8.1
9 Funzionalità e applicazioni di Windows 7 che non esistono più in Windows 8
15 modi per migliorare Esplora file o Esplora risorse in Windows (tutte le versioni)
Come aggiungere un orologio che mostra l'ora nella schermata iniziale di Windows 8
Come masterizzare dischi in Windows, utilizzando Esplora file o Esplora risorse
Come cambiare un folder icon in Windows 10 in 3 semplici passaggi
Come configurare i modelli di visualizzazione predefiniti in Esplora file
Come connettersi a un FTP server in Windows 10, da File Explorer
5 modi per fare doppio clic con un singolo clic in Windows
Browser Wars: Internet Explorer 10 è un browser pertinente?
7 modi per condividere file e cartelle da Esplora file (in Windows 10 e Windows 8.1)
Come eseguire i comandi da File Explorer in Windows 10
Come creare più cartelle contemporaneamente
15 motivi per cui dovresti ottenere l'aggiornamento dell'anniversario di Windows 10 oggi
5 modi per caricare file su Google Drive
Come modificare le posizioni delle cartelle utente in Windows 10 (documenti, Downloads, ecc.)
Come ripristinare Downloads e altre cartelle utente in Windows 10
5 modi per rinominare qualsiasi unità in Windows 10
Come rimuovere o nascondere la barra multifunzione da Esplora file in Windows 10
Come rinominare tutti i file in una cartella in Windows 10
