Icona dell'immagine rotta nel browser Google Chrome
Alcune persone che utilizzano il browser Google Chrome(Google Chrome browser) hanno riscontrato problemi in cui le icone delle immagini sono rotte(image icons are broken) . Di tanto in tanto, ogni browser web si imbatte in questo problema più volte e, come sempre, ci sono diversi modi per risolverlo.
Tieni(Bear) presente che vedrai l'icona di un'immagine quando l'immagine di un sito Web non viene caricata. In questo caso particolare il problema non è il sito web, bensì Google Chrome . Ora, questa potrebbe non essere una soluzione facile, ma ciononostante, abbiamo escogitato diversi modi per sistemare le cose, si spera.
Icona dell'immagine interrotta in Chrome
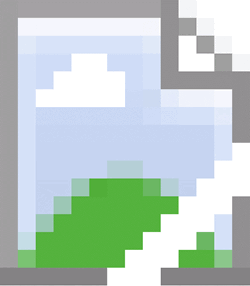
Se le icone delle immagini di Google Chrome sono rotte nel browser quando carichi una pagina Web e le immagini non vengono visualizzate o mancano, ecco alcune cose che devi guardare per risolvere il problema.
Svuota la cache di Chrome
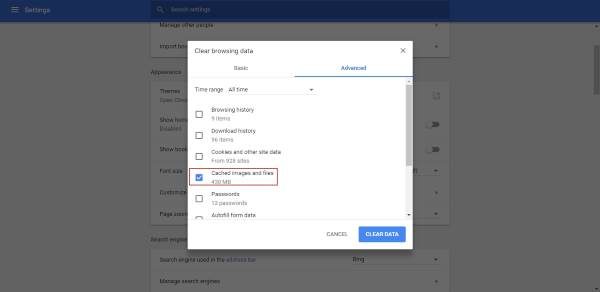
Il primo passaggio per risolvere questo problema è svuotare la cache in Google Chrome . Fallo facendo clic sull'icona dei tre punti, quindi seleziona Cronologia(History) dal menu. Il passaggio successivo è fare clic su Cancella dati di navigazione(Clear browsing data) e scegliere solo immagini e file memorizzati nella cache(Cached images and files) , quindi premere Cancella dati(Data) in basso.
Google Chrome è impostato per mostrare le immagini?
Ogni browser web ha la possibilità di disattivare le immagini e lo stesso si può dire per Chrome . Forse questo è l'anello mancante, quindi scopriamolo.
Per sapere se hai bloccato accidentalmente le immagini in Chrome , fai di nuovo clic sul pulsante con i tre puntini, quindi scegli Impostazioni(Settings) dal menu a discesa. Ora vai su Avanzate(Advanced) , quindi seleziona Impostazioni contenuto(Content Settings) per aprire una nuova sezione.
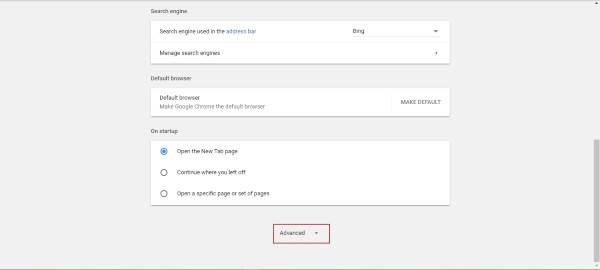
Se l'opzione che dice Non mostrare nessuna immagine(Do not show any images) non è selezionata, fallo quindi attiva Mostra tutte le immagini(Show all images) . Fare clic su Fine(Finish) , quindi caricare questa pagina Web per vedere se le immagini sono ora di nuovo attive.
Disabilita le estensioni di Chrome
Molti problemi affrontati dai browser web possono essere ricondotti a una o più estensioni. Il modo più semplice per capire se un'estensione sta causando il bug dell'icona dell'immagine rotta è disabilitare tutte le estensioni, quindi riattivarle una per una.
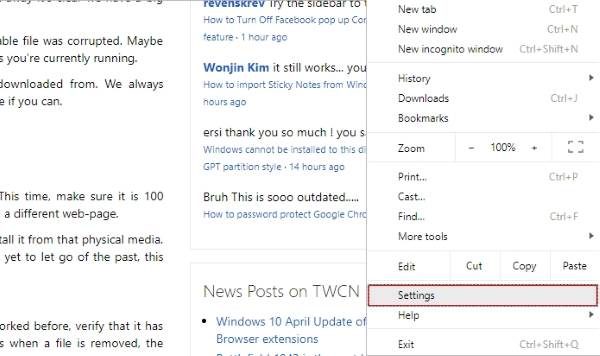
Ecco cosa devi fare. Fai di nuovo clic sul pulsante con tre puntini, seleziona Impostazioni(Settings) , quindi vai a Estensioni(Extensions) . Qui dovrai disabilitare tutte le estensioni attive, riavviare Chrome , quindi controllare se le immagini vengono caricate correttamente.
In tal caso, riattiva le estensioni una dopo l'altra per scoprire quale è la causa del problema. Dopo essere giunti a una conclusione, mantieni l'estensione disabilitata fino a quando lo sviluppatore non rilascia un aggiornamento.
Ripristina Chrome
Se tutto il resto fallisce, è il momento di ripristinare Google Chrome alle impostazioni di fabbrica predefinite. In questo modo di solito si risolve la maggior parte dei problemi, ma c'è un aspetto negativo. Vedi, se non hai abilitato Chrome per archiviare i dati nel cloud, perderai tutto.

Per ripristinare Chrome , fai clic sull'icona del menu con i tre puntini, quindi seleziona Impostazioni(Settings) e vai a Mostra impostazioni avanzate(Show advanced settings) . Scorri con il mouse fino in fondo e infine fai clic su Ripristina(Reset) per ripristinare Chrome alle impostazioni originali.
Facci sapere se sei riuscito a trovare questa guida utile in qualsiasi forma o forma.(Let us know if you’ve managed to find this guide helpful in any shape or form.)
Related posts
Google Chrome non risponde, Relaunch ora?
Come correggere gli errori File Download su Google Chrome browser
Come cambiare Default Print Settings in Google Chrome
Come Destroy Profile su Browser Close in Google Chrome
Anna Assistant è un perfetto voice assistant per Google Chrome
Come abilitare o Disable Tab Scrolling Buttons in Google Chrome
Come abilitare e utilizzare Reading List in Google Chrome
Come riparare AW, Snap! error message in Google Chrome browser
Il tuo profilo non può essere aperto correttamente in Google Chrome
Fix ERR_SSL_PROTOCOL_ERROR su Google Chrome
Profile Manager Disattiva in Google Chrome su Windows 10
Come impedire agli utenti di installare estensioni in Google Chrome
Come abilitare e disabilitare Window Naming in Google Chrome
Come rimuovere Global Media Control button da Google Chrome toolbar
Skype Extension per Google Chrome consente di accedere a Skype per Web e altro!
Fix ERR_QUIC_PROTOCOL_ERROR in Google Chrome
Google Chrome Estensioni non funzionano su Windows 10
Come abilitare il nuovo Material Design UI per Google Chrome browser
Come abilitare o Disable Tabstrip a scorrimento in Google Chrome
Come installare Google Chrome utilizzando Windows PowerShell
