Come utilizzare la funzione DVAR in Excel
La funzione DVAR in Microsoft Excel è una funzione di database e il suo scopo è stimare la varianza di una popolazione in base a un campione di voci di database selezionate. La formula per la funzione DVAR è DVAR (database, campo, criteri). La sintassi per la funzione DVAR è:
- Database : l'intervallo di celle che costituisce il database. È richiesto.
- Campo(Field) : indica quale colonna viene utilizzata nella funzione. È richiesto.
- Criteri(Criteria) : l'intervallo di celle che contiene la condizione specificata. È richiesto.
Come utilizzare la funzione DVAR in Excel
Per utilizzare la funzione DVAR in Excel ; segui i passaggi seguenti:
- Avvia foglio di calcolo Excel
- Crea una tabella
- Crea una tabella dei criteri
- Inserisci(Enter) i dati che stai cercando nella tabella dei criteri.
- Usa =DVAR (A1:B7, “Height,” A10:B11)
- Inserisci i dati.
Diamo un'occhiata al metodo in dettaglio.
Apri Microsoft Excel .

Crea una tabella.
Creare inoltre una tabella dei criteri.
La tabella dei criteri conterrà i dati che stai cercando.
In questo tutorial creiamo una tabella dei criteri che contiene due campi, Albero(Tree) e Altezza(Height) , ma inseriamo solo arancione sotto il campo Albero(Tree) perché stimeremo la varianza dell'altezza delle arance.
La cella in cui si desidera inserire il tipo di risultato =DVAR (A1:B7, "Height," A10:B11).
- A1:B7 è il database.
- "Altezza" è il Campo.
- A10:B11 è il Criterio.

Premere il tasto Invio(Enter) sulla tastiera per vedere il risultato.
Esiste un altro metodo per utilizzare la funzione DVAR .
Fare clic sul pulsante fx in alto a sinistra del foglio di lavoro di (fx)Excel .
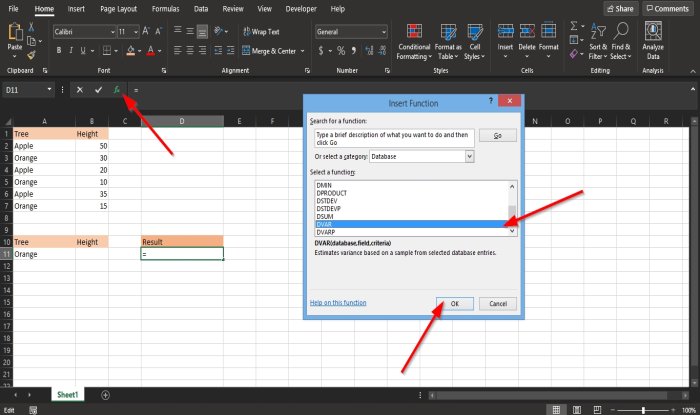
Verrà visualizzata una finestra di dialogo Inserisci funzione .(Insert Function)
All'interno della finestra di dialogo nella sezione Seleziona una categoria(Select a Category) , seleziona Database dalla casella di riepilogo.
Nella sezione Seleziona una funzione(Select a Function) , scegli la funzione DVAR dall'elenco.
Quindi fare clic su OK .
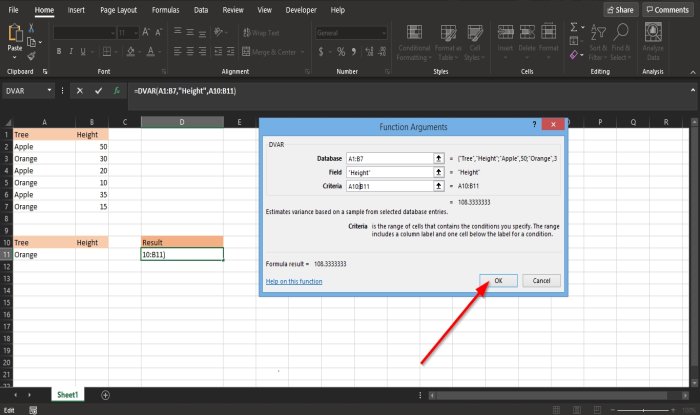
Si aprirà una finestra di dialogo Argomenti funzione .(Function Arguments)
- Nella sezione Database , inserisci nella casella la cella A1:B7 .
- Nella sezione Campo(Field ) , inserisci nella casella la cella Altezza.(Height.)
- Nella sezione Criteri(Criteria ) , inserisci nella casella la cella A10:B11.
Quindi fare clic su OK per vedere il risultato.
Correlati: (Related:) Excel non può aprire il file perché il formato o l'estensione del file non è valido(Excel cannot open the file because the file format or extension is not valid) .
Ci auguriamo che questo tutorial ti aiuti a capire come utilizzare la funzione DVAR in Excel .
Related posts
Come utilizzare Percentile.Exc function in Excel
Come utilizzare NETWORKDAYS function in Excel
Come contare il numero di Yes or No entries in Excel
Excel, Word or PowerPoint non ha potuto iniziare l'ultima volta
Come usare Automatic Data Type feature in Excel
Come aggiungere o sommare Time in Microsoft Excel
Come utilizzare EDATE and EOMONTH Functions in Excel
Come Insert and Calculate Formulas e Functions in Excel
Come aggiungere un Trendline in Microsoft Excel worksheet
Come utilizzare HLOOKUP function in Microsoft Excel
Come creare e utilizzare Form Controls in Excel
Come utilizzare lo CHOOSE function in Excel
Come usare Find and FindB functions in Excel
Calculate Standard Deviation and Standard Error dello Mean in Excel
Come utilizzare lo ISODD function in Excel
Come usare Duration Financial Function in Excel
Come utilizzare Rept Function in Excel
Come stampare le celle selezionate in Excel or Google Sheets su una pagina
Come creare un Organization Chart in Excel
Come cambiare File Format default per il salvataggio in Word, Excel, PowerPoint
