Come abilitare o disabilitare i percorsi lunghi Win32 su Windows 11/10
Sai che puoi avere solo 260 caratteri(260 characters) in un percorso su Windows 11/10 ? Se riscontri problemi con questa limitazione e stai cercando un modo per abilitare Win32 Long Paths , questa è la guida che fa per te.
Per impostazione predefinita, in Windows non è possibile accedere a un percorso più lungo di 260 caratteri. Ciò include il percorso e il nome del file. Potresti vedere I nomi dei file sarebbero troppo lunghi per il(The file name(s) would be too long for the destination folder)(The file name(s) would be too long for the destination folder) tipo di cartella di destinazione dei messaggi di errore. Ora per un utente normale, non è un problema. Ma per alcune persone che nominano i propri file con nomi più lunghi, sarà un problema. L'unica soluzione per loro è abilitare NTFS o Win32 Long Paths in Windows 11/10 .
Come abilitare i percorsi lunghi Win32(Win32 Long Paths) in Windows 11/10
Esistono due modi che possiamo utilizzare per abilitare o disabilitare i percorsi lunghi Win32 in (Win32)Windows 11/10 .
- Attraverso Regedit
- Tramite l'Editor criteri di gruppo locali
Vediamo come possiamo abilitare o disabilitare attraverso di loro.
Fai in modo che Windows(Make Windows) accetti percorsi di file(File Paths) superiori a 260 caratteri
Abilita Win32 Long Paths tramite Regedit
Per abilitare i percorsi lunghi Win32 tramite Regedit-
- Apri Regedit
- Incolla il percorso della cartella del file system
- Trova il file DWORD LongPathsEnabled(LongPathsEnabled DWORD) e fai doppio clic su di esso
- Passare al valore da 0 a 1 e fare clic su OK
Entriamo nei dettagli del processo.
Fare clic(Click) sul menu Start(Start Menu) e digitare RegEdit . Vedrai Editor del Registro(Registry Editor) di sistema nei risultati. Aprilo.
Nelle finestre dell'Editor del Registro(Registry Editor) di sistema incollare il seguente percorso nella cartella FileSystem nella barra degli indirizzi e premere (FileSystem)Invio(Enter) .
HKEY_LOCAL_MACHINE\SYSTEM\CurrentControlSet\Control\FileSystem

Nella cartella FileSystem, trova LongPathsEnabled e fai doppio clic su di esso.
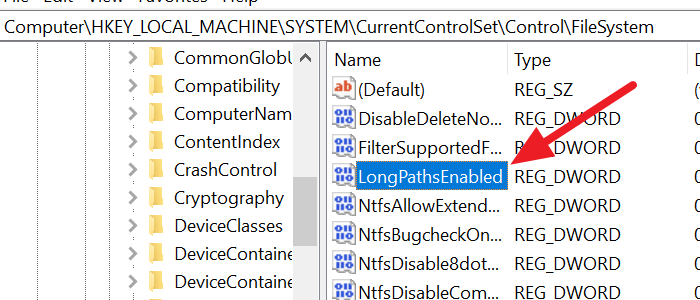
Vedrai una piccola finestra DWORD . Modificare il valore da 0 a 1 e fare clic su OK per salvare le modifiche.
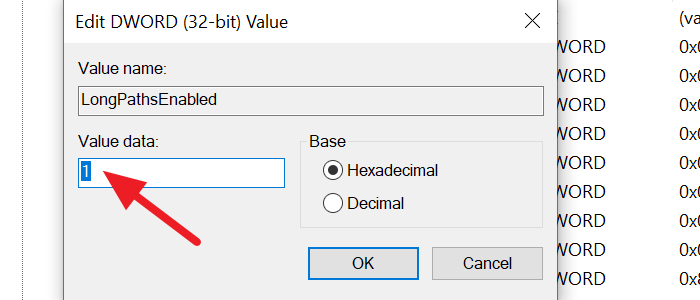
Consentirà lunghi percorsi sul tuo PC. Se vuoi disabilitarlo, puoi modificare il valore da 0 a 1 in qualsiasi momento.
Leggi: (Read:) Percorso sorgente troppo lungo(Source Path Too Long) ? Utilizzare SuperDelete(Use SuperDelete) per eliminare i file con tali errori.
Abilita Win32 Long Paths tramite l'Editor criteri di gruppo locali(Local Group Policy Editor)
Per abilitare Win32 Long Paths tramite gpedit o Editor criteri di gruppo locali,
- Cerca gpedit e aprilo dal menu Start(Start Menu) o dalla casella Esegui(Run)
- Fare clic(Click) sulla cartella Filesystem nella barra laterale(Filesystem)
- Nei file di Filesystem , fare doppio clic su Abilita percorsi lunghi Win32
- Seleziona il pulsante di opzione accanto a Abilitato
- Fare clic su OK per salvare le modifiche
Entriamo nel processo dei dettagli.
Fare clic(Click) sul menu Start(Start Menu) e cercare gpedit.msc e aprirlo dai risultati della ricerca.
Nella finestra Editor criteri di gruppo locali , vai a:(Local Group Policy Editor)
Configurazione del sistema Configuration > Administrative Templates > System > Filesystem .
Nei componenti della cartella Filesystem , fai doppio clic su Abilita percorsi lunghi Win32(Enable Win32 long paths) per aprirlo.
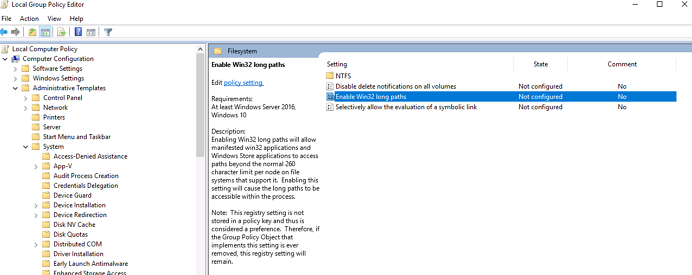
Quindi, nella finestra Abilita percorsi lunghi di Win32 , seleziona il pulsante di opzione accanto a (Enable Win32 long paths)Abilitato(Enabled) per abilitare percorsi lunghi e fai clic su OK nella parte inferiore della finestra per salvare le modifiche.
Enabling Win32 long paths will allow manifested win32 applications and Windows Store applications to access paths beyond the normal 260 character limit per node on file systems that support it. Enabling this setting will cause the long paths to be accessible within the process.
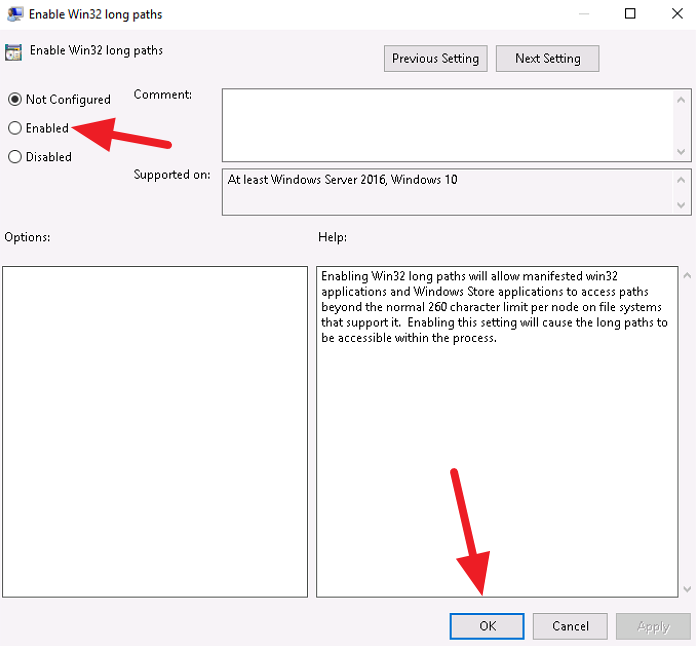
Consentirà lunghi percorsi sul tuo PC. Puoi disabilitare i percorsi lunghi in qualsiasi momento selezionando il pulsante di opzione accanto a Disabilitato(Disabled) .
SUGGERIMENTO(TIP) : lo strumento Long Path Fixer correggerà gli errori Path Too Long(Long Path Fixer tool will fix Path Too Long errors) .
Related posts
Come aggiungere Group Policy Editor a Windows 10 Home Edition
Delete Vecchi profili utente e file automaticamente in Windows 10
Come disabilitare Picture Password Sign-In option in Windows 10
Come tenere traccia User Activity in WorkGroup Mode su Windows 11/10
Come specificare Minimum and Maximum PIN length in Windows 10
Group Policy Client service ha fallito il logon in Windows 11/10
Desktop Background Group Policy non sta applicando in Windows 10
Come applicare Layered Group Policy in Windows 11/10
Customize Ctrl+Alt+Del Screen Usando Group Policy or Registry in Windows
Elenco dei Startup Paths, Folders and Registry Settings in Windows 10
Pagina non disponibile, l'amministratore IT ha accesso limitato ad alcune aree
Come forzare Group Policy Update in Windows 10
Come aggiungere le impostazioni di sincronizzazione OneDrive in Local Group Policy Editor
Come mappare un Network Drive utilizzando Group Policy su Windows 10
Errore durante l'apertura locale Group Policy Editor in Windows 10
Come abilitare o Disable or Application Isolation feature in Windows 10
Impedire agli utenti di cambiare lo Date and Time in Windows 10
Disabilita Internet Explorer 11 come standalone browser utilizzando Group Policy
Turn OFF Display di recenti voci di ricerca in File Explorer in Windows 11/10
Attiva o Disattiva Fast Logon Optimization in Windows 10
