Come spostare il cursore del mouse utilizzando la tastiera con NeatMouse
Per qualsiasi motivo, le persone potrebbero non voler controllare il cursore del mouse utilizzando il mouse stesso. Non ci siamo imbattuti in una situazione in cui dovevamo eliminare il mouse per controllare il cursore, ma per coloro che l'hanno fatto, NeatMouse è un ottimo modo per fare le cose. NeatMouse per Windows può aiutarti a spostare il cursore(Mouse Cursor) o il puntatore(Pointer) del mouse utilizzando la tastiera(Keyboard) in modo efficiente.
Ecco il fatto, sappiamo che per alcune selezioni accurate, soprattutto in ambito grafico, il mouse a volte non basta. È qui che entra in gioco la possibilità di controllare il cursore del mouse con una tastiera. Finora, il modo migliore per farlo è con NeatMouse , ma è più progettato per professionisti e utenti avanzati perché farlo funzionare come previsto richiederà del tempo.
Sposta il cursore del mouse(Mouse Cursor) usando la tastiera(Keyboard)
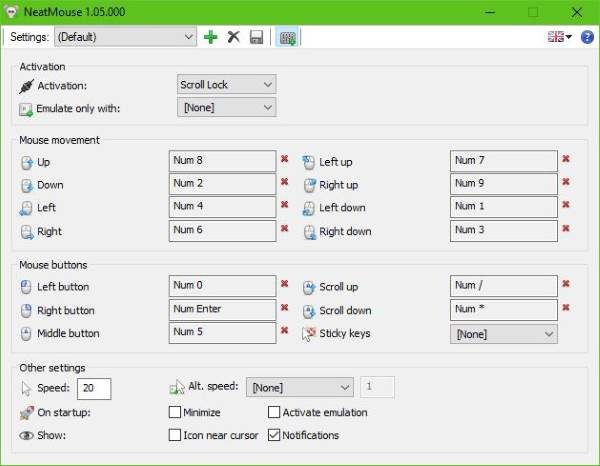
OK, quindi questo strumento è piuttosto semplice da usare e per finire, viene fornito con una piccola dimensione di download. Una rapida installazione dopo il download è solo la ciliegina sulla torta e la prova di quanto sia semplice nel complesso il programma.
Ora, una volta che lo strumento è attivo e funzionante, vedrai un'interfaccia utente modesta. Tuttavia, se dovessi fare clic sull'icona Altre impostazioni, la finestra si espande per mostrare alcune aggiunte extra collegate ai pulsanti del mouse .
Le opzioni sopra, quindi, sono legate al movimento del mouse , ed è probabilmente quello che utilizzerai più di ogni altra cosa. Per impostazione predefinita, quasi tutti i tasti numerici sono collegati a un movimento del mouse, mentre la sezione dei pulsanti del mouse si basa su una combinazione di tasti per portare a termine il lavoro.
In fondo, gli utenti possono scegliere se avviare automaticamente NeatMouse all'avvio di Windows 10 . Puoi persino scegliere la velocità del cursore del mouse, che è un'aggiunta decente.
Non solo, se non ti piacciono le selezioni dei tasti predefinite, è facile cambiarle. Basta(Just) fare clic su una delle caselle e fare clic sul tasto sulla tastiera che si preferisce utilizzare per una determinata attività. Dopodiché, fai clic sul pulsante Salva in alto e boom, sei a posto.
Download gratuito di NeatMouse
(Bear)Tieni(NeatMouse) presente che NeatMouse non è in grado di sostituire il classico dispositivo di puntamento, ma fa un lavoro decente nel fornire un controllo del mouse migliorato quando necessario. Puoi scaricare NeatMouse proprio qui(right here) gratuitamente.
Leggi il prossimo(Read next) : Come usare un computer Windows senza tastiera o mouse .
Related posts
Come limitare Mouse Cursor a una parte specifica dello schermo Windows 10
Cursor salta o si muove casualmente mentre digita in Windows 11/10
No Cursor movement, Mouse Cursor si muove in modo irregolare o lentamente
Fix Spinning Blue Circle Next a Mouse Cursor
Count Keyboard Presse, Mouse clic, Mouse trajectory su PC
Suggerimenti per migliorare Battery life di Wireless Keyboard and Mouse
Come ottenere Mac Mouse cursor & pointer su Windows 11/10
Come pulire efficacemente il vostro Computer Mouse di Dirt and Grime
Come cambiare Mouse Settings in Windows 10
Microsoft Mouse and Keyboard Center per Windows 10
Come impedire a mouse e tastiera di riattivare Windows dalla modalità di sospensione
Controller vs mouse e tastiera per il gioco: quale è meglio?
Mouse pointer or cursor disappears o scomparsi in Windows 11/10
Risolvi i problemi di tastiera e mouse che non funzionano in Windows
Come impedire a Themes di cambiare Mouse Pointer in Windows 10
Mouse Pointer lags, Stutatte o si blocca su Windows 11/10
Mouse e tastiera non funzionano in Windows 10 [RISOLTO]
Emulate Mouse clicks bysinging usando Clickless Mouse in Windows 10
Hide mouse cursor & pointer su Windows usando AutoHideMouseCursor
Keyboard and Mouse non risponderà dopo il risveglio dal PC Sleep Mode
