Come escludere singoli utenti o computer da un oggetto Criteri di gruppo
Di solito, quando viene applicato il criterio di gruppo, viene applicato a tutti i computer o gruppi di utenti oa tutti gli utenti. Non ci sono eccezioni. Tuttavia, se si desidera escludere singoli utenti o computer da un oggetto Criteri(Group Policy Object) di gruppo ( GPO ), esiste un metodo. Ti consentirà di escludere un singolo utente o computer. Prima di iniziare, funziona su un computer Windows 10 che fa parte del dominio. Significa che non puoi applicarlo ai computer che stai utilizzando a casa.
Escludi singoli utenti(Exclude Individual Users) o computer dall'oggetto Criteri di gruppo(Group Policy Object)
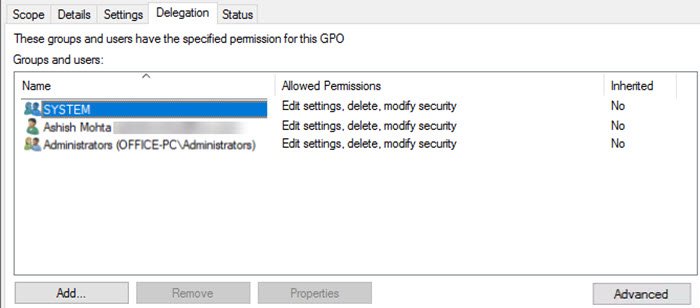
- Selezionare(Select) l' oggetto Criteri(Group Policy Object) di gruppo nella Console di gestione criteri di(Group Policy Management Console) gruppo ( GPMC ) t0 a cui si desidera applicare l'eccezione
- Fare clic(Click) sulla scheda "Delega" e quindi fare clic sul pulsante "Avanzate".
- Fare clic(Click) sul pulsante Aggiungi(Add) e scegliere l'utente o il computer che si desidera escludere dall'applicazione dei criteri di gruppo.
- Durante la ricerca, l'utente è la modalità di ricerca predefinita.
- Passa a tutte le ricerche per elencare anche i computer.
- Puoi anche aggiungere un gruppo di utenti se vuoi bloccare un gruppo di utenti.
- Seleziona l'utente o il gruppo di utenti o il computer che hai aggiunto.
- Individua Applica(Locate Apply) criteri di gruppo nelle autorizzazioni e seleziona Nega. Fare clic su Applica(Click Apply) e quindi su OK.
- Collega il criterio di gruppo a un contenitore o UO (se non l'hai già fatto).
Apri il prompt dei comandi(Command Prompt) digitando cmd nel prompt Esegui(Run) ( Win +R ) e avvialo usando Ctrl+Shift+Enter . Si aprirà un prompt dei comandi con autorizzazione di amministratore.(command prompt with admin permission.)
Quindi, digita gpupdate e premi il tasto Invio(Enter) per eseguire il comando. Applicherà istantaneamente la modifica su tutto il computer con l'eccezione fatta.
Questo è tutto.
Spero che il post sia stato facile da seguire e che tu sia stato in grado di escludere singoli utenti o computer da un oggetto Criteri(Group Policy) di gruppo.
Assicurati(Make) di raggruppare le persone quando possibile, altrimenti sarà difficile ricordarle e gestirle.
Lettura correlata: (Related Read:) come applicare i criteri di gruppo solo ai non amministratori(How to apply Group Policy to Non-administrators only)
Related posts
Impossibile aprire Group Policy Object su questo computer
Disabilita Internet Explorer 11 come standalone browser utilizzando Group Policy
Come aggiungere Group Policy Editor a Windows 10 Home Edition
Prevent installation di Programs da rimovibile Media Source
Cambio Delivery Optimization Cache Drive per Windows Updates
Computer policy non può essere aggiornato con successo
Come aggiungere le impostazioni di sincronizzazione OneDrive in Local Group Policy Editor
Group Policy Settings Reference Guide per Windows 10
Le politiche di sicurezza sono impostate per mostrare informazioni sull'ultimo accesso interattivo
Delete Vecchi profili utente e file automaticamente in Windows 10
Come applicare Layered Group Policy in Windows 11/10
La lavorazione di Group Policy non è riuscita a causa della mancanza di network connectivity
Come disabilitare Picture Password Sign-In option in Windows 10
Come abilitare o Disable or Application Isolation feature in Windows 10
Customize Ctrl+Alt+Del Screen Usando Group Policy or Registry in Windows
Come impostare il wallpaper Desktop usando Group Policy or Registry Editor
Come specificare il termine prima del riavvio automatico per Update installation
Come controllare lo Group Policy applicata su un computer Windows 10
Disabilita Delivery Optimization via Group Policy or Registry Editor
Come mappare un Network Drive utilizzando Group Policy su Windows 10
