Come aggiungere l'esclusione di file o processi a Sicurezza di Windows
Sebbene la sicurezza di Windows(Windows Security) faccia un ottimo lavoro quando si tratta di nuovi tipi di file che potrebbero rappresentare una minaccia per un utente Windows , a volte si verificano falsi positivi. Potresti avere un tipo di file che sai molto bene non è una minaccia alla sicurezza, ma Windows identifica per proteggerti. Lo stesso vale per qualsiasi processo o programma che sai non essere un problema. In questo scenario, puoi aggiungere quel tipo di file o quel processo come esclusione.

Aggiungi un file o un'esclusione di processo(Process Exclusion) a Sicurezza di Windows(Windows Security)
- Digita Sicurezza di Windows(Windows Security) nel menu Start e fai clic su di esso per aprirlo.
- Passa(Navigate) a Protezione da virus e minacce.
- In Impostazioni di protezione da virus e minacce, seleziona Gestisci(Manage) impostazioni
- In Esclusioni, fai clic sul pulsante Aggiungi(Add) un'esclusione.
- Quindi seleziona da file, cartelle, tipi di file o Processo(Process) .
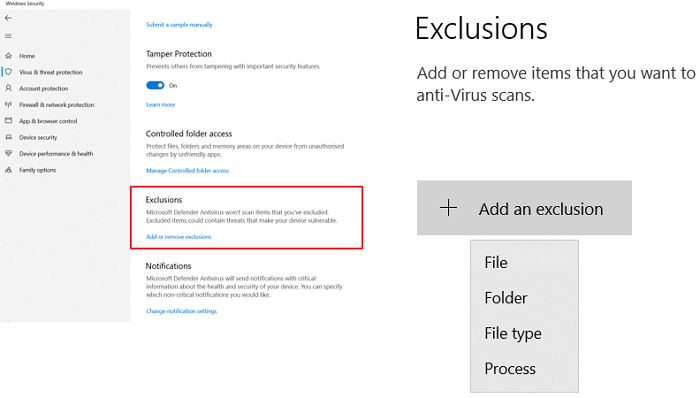
Quando lo fai per la cartella, l'esclusione si applicherà anche a tutte le sottocartelle all'interno della cartella. Detto questo, mentre l' esclusione di tipo di file , file e cartella è semplice, l'esclusione del processo(Process) richiede un approccio diverso.
Poiché non esiste un browser di file, è necessario immettere il percorso completo e il nome file del processo o del programma. Questo assicurerà che se il programma si avvia, non sarà limitato. Se non vuoi aggiungere un percorso completo, puoi aggiungere il nome esatto del processo. Se si avvia da qualsiasi luogo, non verrà bloccato.
Puoi personalizzare ulteriormente in altri due modi.
- Aggiungi un percorso come "C:ProcessFolde*" ed escluderà i file aperti da tutti i processi che si trovano in quella cartella.
- Se usi nome-programma*, escluderà i file aperti da tutti i processi denominati test, indipendentemente dall'estensione del file.
- È possibile utilizzare anche le variabili di ambiente nelle esclusioni di processo, ad esempio %ALLUSERSPROFILE%\ProgramFolder\program-name.exe
Le variabili ambientali(Environmental variables) consentono di escludere il programma per tutti gli utenti e di controllare molti scenari.
Metodo dei criteri di gruppo(Group Policy Method) : aggiungere un tipo di file o un'esclusione del processo(Process Exclusion) alla sicurezza di Windows(Windows Security)
Aprire l'editor dei criteri(Group Policy) di gruppo digitando gpedit.msc nel prompt Esegui ( (Run)Win +R ) seguito premendo il tasto Invio(Enter) . Passare(Navigate) al seguente percorso:
(Computer)Configurazione del computer > Administrative > Componenti di Windows > Microsoft Defender Antivirus > Exclusions .
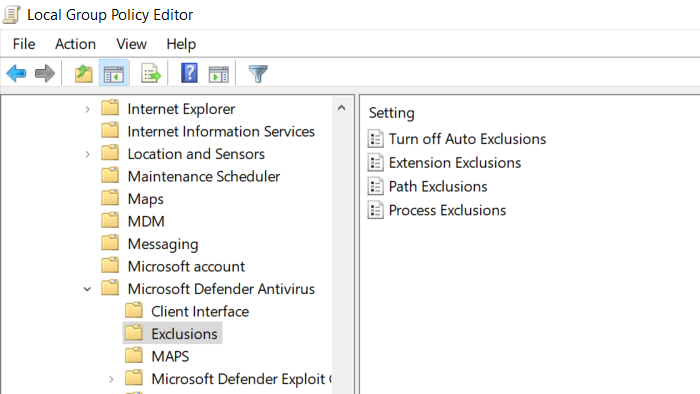
Hai le seguenti esclusioni:
- Estensione,
- Percorso, e
- Processi.
È simile a quello che abbiamo mostrato tramite l' app Security . Tuttavia, può essere utilizzato dagli amministratori IT per richiedere più computer o un computer in esecuzione in un ambiente aziendale.
Spero che il processo sia stato facile da capire e che tu abbia imparato come aggiungere l'esclusione tramite l'interfaccia utente e i criteri di gruppo(Group Policy) . Nel caso in cui utilizzi Windows 11/10 Home , puoi abilitare i Criteri di gruppo per questo(enable Group Policy for it) e quindi utilizzare questo metodo.
Leggi il prossimo(Read next) : Come escludere una cartella dalla scansione di Windows Defender(How to exclude a folder from Windows Defender scan) .
Related posts
Il tuo IT administrator ha disabilitato Windows Security
Cambia Windows Security Impostazioni istantaneamente con ConfigureDefender
Impedire agli utenti di modificare Exploit Protection in Windows Security
Come aprire il Centro sicurezza di Windows in Windows 10
Add A Exclusion item al menu Windows Defender context
Non è possibile attivare Windows Defender in Windows 10
Proteggi il tuo PC con Windows Security accanto a un antivirus di terze parti
Windows Security dice No Security Providers in Windows 10
Cos'è Device Security in Windows 10 e come nascondere quest'area?
Ciò che è in Control Flow Guard Windows 10 - Come accenderlo o Off
Come aggiornare Windows Defender manualmente in Windows 10
Come escludere una cartella da Windows Defender scan in Windows 10
Come utilizzare la cronologia dei file con le unità di rete e le posizioni per eseguire il backup dei dati
Come creare una scansione Windows Defender Offline
Abilita Potenzialmente Unwanted Applications protection in Windows 10
Come liberare spazio quando l'unità Cronologia file è piena
Windows Defender vs. Security Essentials vs Safety Scanner
Host File in Windows 10: Posizione, Edit, Lock, Manage
Abilita e configura Ransomware Protection in Windows Defender
Come consentire manualmente a Blocked file or app in Windows Security
