Come configurare e utilizzare Skype per effettuare videochiamate gratuite su Windows 10
Sebbene app come Teams , Google Meet , Zoom , Facebook Rooms e così via siano state paragonate a Skype , il servizio continua a rimanere una delle soluzioni preferite utilizzate per effettuare chiamate vocali e video gratuite e chattare su Internet . In questo post per principianti, ti mostreremo come configurare e utilizzare Skype per effettuare chiamate gratuite.
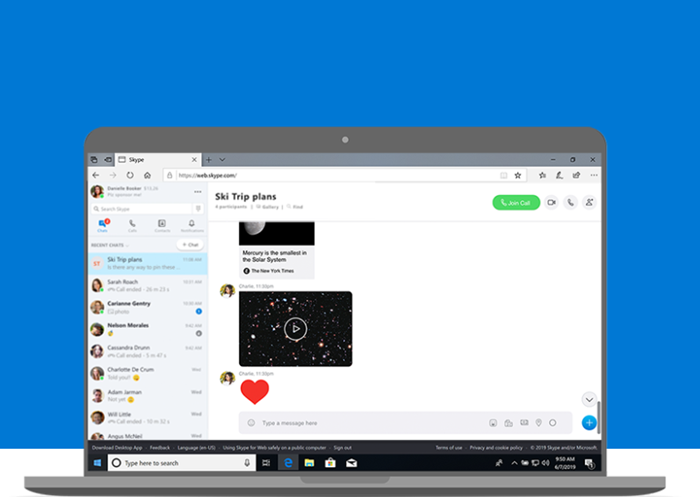
Come configurare e utilizzare Skype
Skype fornisce una funzione per effettuare chiamate gratuite ad altri utenti Skype e addebita tariffe minime per effettuare chiamate verso telefoni fissi e cellulari. Anche i neofiti possono imparare a usare l'app in modo professionale. Anche altri servizi offrono nuove funzionalità e livelli gratuiti per mantenere le persone connesse.
- Scarica e installa Skype.
- Accedi con il tuo account Microsoft o creane uno nuovo.
- Aggiungi contatti.
- Utilizzare l'opzione desiderata dall'interfaccia utente(User Interface) dell'app.
- Accedi all'opzione " Incontra ora(Meet Now) " per impostare la riunione all'istante.
Copriamo i passaggi in dettaglio.
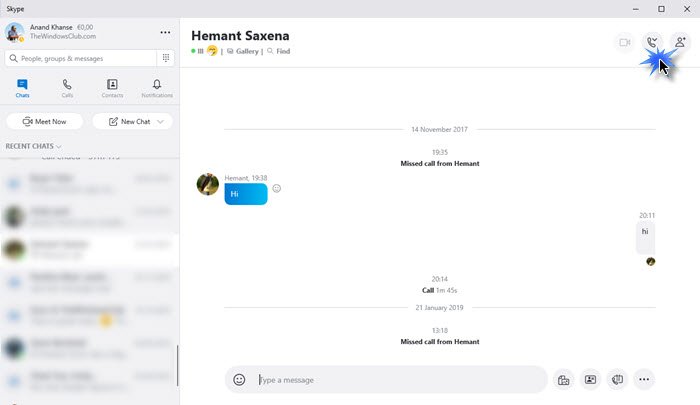
Visita Skype.com per scaricare e installare il client Skype ufficiale.(Skype)
È necessario disporre di un account Microsoft per utilizzare l'app. Quindi, accedi con il tuo account Microsoft . Se non disponi di un account Microsoft , dovrai crearne uno.
Una volta terminato, inizia ad aggiungere i contatti alla tua lista. Puoi cercare persone per nome/indirizzo e-mail o per nome Skype.
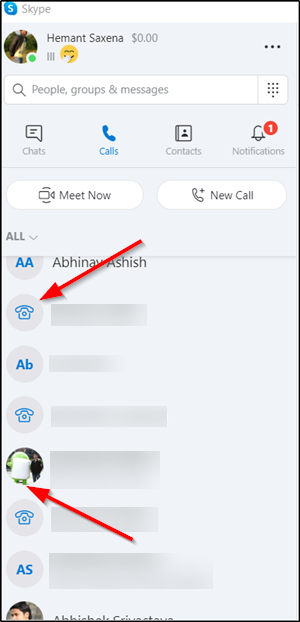
Seleziona l'opzione ' Chatta(Chat) ' o ' Chiama(Call) ', visualizzata nella barra laterale sinistra dell'app Skype . Puoi chiamare una persona sia su Skype che sul suo telefono cellulare e fisso.
SUGGERIMENTO(TIP) : puoi anche modificare o sfocare lo sfondo nelle videochiamate Skype(You can also Change or Blur Background in Skype Video calls) .
C'è un nuovo pulsante " Incontra ora(Meet Now) " che ti consente di creare una videochiamata, subito. Tutto quello che devi fare è condividere l'invito con chiunque non sia su Skype.

Il pulsante Unisci(Join) consente a chiunque di partecipare alla videochiamata, anche se non dispone di un account Skype . Ad esempio, puoi scegliere " Gmail ".

Quando sei indirizzato al tuo account Gmail , inserisci l'ID e-mail della persona che desideri invitare a partecipare.

Dopo aver ricevuto l'invito tramite e-mail, se il destinatario fa clic sul collegamento Skype , verrà indirizzato alla pagina della riunione.
Zoom vs Microsoft Teams vs Google Meet vs Skype: How do they compare?
Allo stesso modo, se desideri invitarli per una chat, scegli invece il pulsante " Chat ".

Quindi, copia il link e premi il pulsante " Aggiungi persone(Add people) ".

Scegli una persona dall'elenco e premi ' Fatto(Done) '.
Questo è tutto lì!
Prima di iniziare a utilizzare Skype , potresti voler controllare alcuni suggerimenti per la sicurezza e la sicurezza(Skype Login Security and Safety Tips) dell'accesso a Skype e rafforzare le impostazioni sulla privacy di Skype(Skype privacy settings) .
Related posts
Download Quick Start Guide a Windows 10 da Microsoft
Come eliminare Files and Folders in Windows 10
Una guida per principianti su come iniziare con Visual Studio
PowerPoint Tutorial per Beginners - Impara come usarlo
Microsoft Word tutorial per principianti - Guide su come usarlo
Qual è la migliore distribuzione Linux per principianti? 7 ottime opzioni
Google Draw: una guida completa per principianti
Skype Non aprendo, lavora o rendendo voice and video calls in Windows
OneDrive Tutorial per Beginners; Download Ebook gratuito
General & Basic Windows Troubleshooting Tips
C Tutorial per principianti: è più facile di quanto pensi!
Una guida di Steam per principianti per iniziare
Come segnare un Skype message su Windows 10
Linux Mint: una guida per principianti e suggerimenti per professionisti
Come fare e Edit TikTok Videos per Beginners
Manage Contact Privacy Relationship in Skype per Business
A Notion App Review: 15 consigli per principianti
6 Suggerimenti per l'editing video per principianti
Skype Privacy Settings, Groups and Video Calls
Come ridimensionare Start Menu and Taskbar in Windows 10
