Explorer++ è un'ottima alternativa a Esplora file in Windows 11/10
Per ottenere il massimo da Windows 11/10 come utente avanzato, avrai bisogno di un file manager e di uno davvero bravo. Ad essere onesti, ci sono alcuni file manager gratuiti là fuori e la maggior parte di essi è abbastanza buona per il lavoro. Tuttavia, alla fine della giornata ho scelto di optare per Explorer++ , quindi spieghiamo perché ho preso questa decisione.
Vedi, una delle cose che ci piace di Explorer++ è il fatto che il programma è leggero, quindi non occuperà molte risorse di sistema quando è in uso. Inoltre, l'interfaccia utente è facile da capire e bella da vedere. Ora, sebbene condivida alcune funzionalità presenti in Esplora risorse(Windows Explorer) , ci piace il fatto che venga fornito con la navigazione a schede. Per qualche strana ragione, Microsoft sta impiegando molto tempo per implementare la navigazione a schede in Windows 11/10 e non va bene.
Come persona che usa Linux Ubuntu insieme a Windows 11/10 da anni, devo dire che la navigazione a schede nativa all'interno del file manager funziona. Questo fa parte di Ubuntu da anni, quindi è tempo che Microsoft si faccia avanti.
Fino ad allora, utilizzerò un software alternativo(Explorer alternative software) a Explorer per gestire meglio i nostri file a lungo termine.
Explorer++ – alternativa a Esplora file di Windows(Windows File Explorer)
1] Crea nuove schede
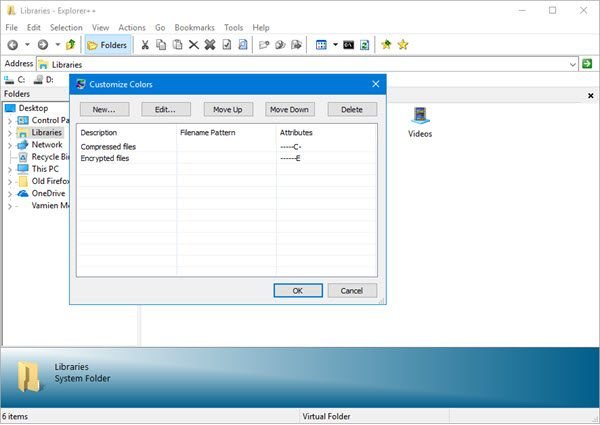
Per creare una nuova scheda per una cartella particolare, devi fare clic con il pulsante destro del mouse su quella cartella, quindi selezionare Apri(Open) in una nuova scheda(New Tab) . Ora, lo strumento non richiede una curva di apprendimento ripida perché, per la maggior parte, funziona come Esplora risorse(Windows Explorer) .
2] Segnalibri
Ciò che ci piace di questo strumento è l'opzione che offre alle schede dei segnalibri. Potrebbe non sembrare molto utile, ma se sei il tipo di persona che tende a gestire i file su base regolare, sarà senza dubbio utile.
OK, quindi per aggiungere una scheda ai segnalibri, crea semplicemente la scheda, quindi fai clic su Segnalibri(Bookmarks) e, infine, seleziona l'opzione che dice Aggiungi(Bookmark) questa scheda(Tab) ai segnalibri . Se hai molte schede con segnalibri, fai clic su Organizza schede(Organize Tabs) per avere le cose sotto controllo.
3] Strumenti
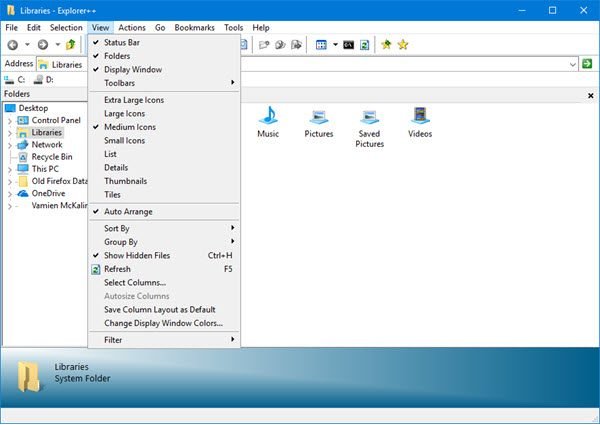
Gli utenti possono cercare nell'intero sistema e personalizzare i colori con facilità tramite il menu Strumenti . (Tools)Inoltre(Furthermore) , le persone possono accedere al menu Opzioni(Options) direttamente da qui.
4] Opzioni

Come nella maggior parte dei casi, la finestra Opzioni(Options) offre all'utente la possibilità di modificare il funzionamento di un'app e lo stesso si può dire qui. Le persone possono scegliere se vogliono caricare una scheda predefinita o una scheda precedente all'avvio.
È interessante notare che gli utenti possono decidere dalla finestra Opzioni(Options) se desiderano sostituire l' Explorer di Windows(Windows Explorer) predefinito con Explorer++ . Sospettiamo che coloro che non sono fan di ciò che Microsoft ha da offrire sceglieranno di sostituirlo.
Ci piace anche il fatto che ci siano modi per nascondere i file del sistema operativo protetti e alcune estensioni di file. Inoltre, se le persone vogliono fare clic per aprire file e cartelle, è possibile farlo con facilità.
In effetti, è molto più facile attivare e disattivare determinate funzionalità con Explorer++ rispetto a Windows File Explorer . Download Explorer++ direttamente dal sito ufficiale(official website) .
Leggi il prossimo(Read next) : Il miglior software di gestione file gratuito per Windows(Free File Manager software for Windows) .
Related posts
Come mostrare Details pane in File Explorer in Windows 10
File Explorer non si apre in Windows 11/10
Come rimuovere OneDrive icon da File Explorer in Windows 11/10
Picture Thumbnail Previews non mostrando in File Explorer su Windows 11/10
Turn OFF Display di recenti voci di ricerca in File Explorer in Windows 11/10
Come rimuovere OneDrive da Windows 10 File Explorer
Come riavviare Windows File Explorer facilmente in Windows 10
Come aprire File Explorer in Windows 10
Desktop or Explorer non si aggiorna automaticamente in Windows 10
Come resettare File Explorer navigation pane width per impostazione predefinita in Windows 10
Come terminare o uccidere Explorer.exe in Windows 11/10
Open File Explorer a questo PC invece di Quick Access in Windows 11/10
Come copiare il percorso di un file o una cartella in Windows 10
Come cancellare file e cartelle recenti in Windows 10
Come abilitare o disabilitare Drag and Drop in Windows 11/10
Come aggiungere o rimuovere Security tab da File Explorer in Windows 10
Lo schermo di Windows 10 continua a rinfrescare costantemente automaticamente
Come Backup and Restore Quick Access Folders in Windows 10
Come abilitare Legacy Search Box in File Explorer di Windows 10
Abilita o disabilita Thumbnail Previews in Windows 10 File Explorer
