Come creare un album fotografico in PowerPoint
Hai mai desiderato creare un album fotografico per la tua presentazione, sia per matrimoni, compleanni, lauree, per mettere in mostra la tua famiglia e i tuoi amici, o per un viaggio nella memoria o per un progetto scolastico di storia? Un album fotografico(Photo Album) è una presentazione composta principalmente da fotografie. In questo tutorial spiegheremo come creare e modificare un album fotografico personalizzato in Microsoft PowerPoint .
Come creare un album fotografico(Photo Album) in PowerPoint
Apri PowerPoint

Vai alla scheda Inserisci nel gruppo (Insert)Immagini(Images) e fai clic su Album fotografico(Photo Album) .
Nell'elenco Album fotografico(Photo Album) , fare clic su Nuovo album fotografico(New Photo Album) .

Apparirà una finestra di dialogo Album fotografico .(Photo Album)
All'interno della finestra di dialogo, fare clic su File/Disk .

Si aprirà una finestra di dialogo Inserisci nuova immagine .(Insert New Picture)
Seleziona i file di immagine che desideri.
Per selezionare tutti i tuoi file immagine, mettili in una cartella. Fare clic(Click) su un file immagine, tenere premuto il tasto Maiusc(Shift) e premere il tasto freccia giù per selezionare tutti i file.
Fare clic su Inserisci(Insert) .

Per inserire una casella di testo nel layout, fare clic su Nuova casella di testo(New Text Box ) nella finestra di dialogo Album fotografico .(Photo Album)

È possibile regolare l'ordine delle immagini e delle caselle di testo spostandole su e giù o addirittura rimuovendole facendo clic all'interno della casella di controllo e facendo clic sui pulsanti Su(Up) , Giù(Down) e Rimuovi(Remove) sotto la casella di visualizzazione Immagini nell'album(Pictures in Album) .
Nella casella Anteprima(Preview) è possibile modificare l' angolo di rotazione(Angle of Rotation) , il contrasto(Contrast) e la luminosità(Brightness) dell'immagine visualizzata.
Dove vedi Opzioni immagine(Picture Options) , noterai che la Didascalia sotto tutte le immagini(Caption below all pictures) è disabilitata e anche Forma cornice(Frame Shape) in Layout album(Album Layout) ; questo perché, nella casella di riepilogo Layout immagine, (Layout)Adatta a diapositiva(Fit to slide) è all'interno.
Rimuovi Adatta alla diapositiva(Fit to slide) e seleziona qualcos'altro dall'elenco Layout immagine ; seleziona Quattro immagini(Four pictures) o qualsiasi altra opzione dall'elenco, a seconda di come desideri il layout dell'album fotografico.
Nell'area Opzioni immagine(Picture Options) , puoi scegliere se desideri che l'immagine abbia Didascalie sotto tutte le immagini(Captions below all pictures) o Tutte le immagini in bianco e nero(All pictures black and white) .
Nella sezione Layout album(Album Layout) , dove vedi Forma cornice(Frame shape) , seleziona la cornice che desideri. Vedrai una visualizzazione della cornice desiderata sulla destra.
Dove vedi Tema(Theme) , fai clic su Sfoglia(Browse) .

Si aprirà una finestra di dialogo Scegli tema ; (Choose Theme)scegli il tema che desideri e fai clic su Seleziona(Select) .

Nella finestra di dialogo Album fotografico , fare clic su (Photo Album)Crea(Create) .
Hai creato una presentazione di un album fotografico.
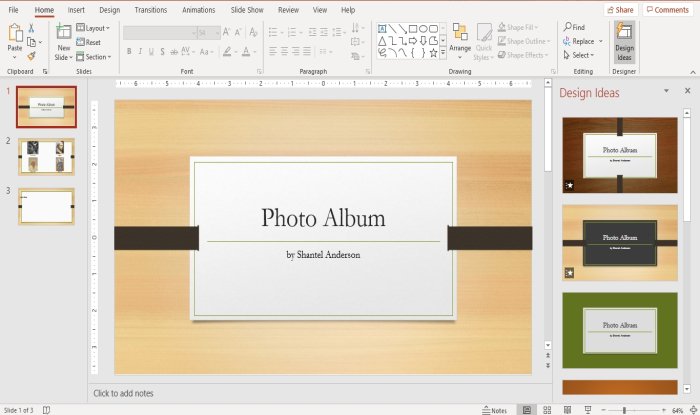
Vedrai che PowerPoint aggiungerà automaticamente un nome con un'intestazione nella prima diapositiva.

Nella seconda diapositiva, abbiamo selezionato quattro immagini dall'elenco Layout immagine , il layout come quattro immagini al suo interno.

La terza diapositiva ha una casella di testo.
Se lo desideri, puoi apportare modifiche al testo all'interno delle diapositive facendo clic su di esso.
Leggi(Read) : Come aggiungere e utilizzare il componente aggiuntivo Pickit Free Images in Office .
Come modificare un album fotografico personalizzato in PowerPoint

Nella scheda Inserisci nel gruppo (Insert )Immagini(Images) , fare clic su Album fotografico.(Photo Album.)
Nell'elenco a discesa Album fotografico , fai clic su (Photo Album)Modifica album fotografico(Edit Photo Album) .

Apparirà una finestra di dialogo Modifica album fotografico ; (Edit Photo Album)apportare le modifiche e fare clic su Aggiorna(Update) .
Se hai domande, commenta qui sotto.
Leggi il prossimo(Read next) : Come aggiungere e rimuovere il layout diapositiva in PowerPoint(How to add and remove Slide Layout in PowerPoint) .
Related posts
Come creare o inserire una Photo Collage in PowerPoint
Come sfocare un'immagine in PowerPoint
Excel, Word or PowerPoint non ha potuto iniziare l'ultima volta
Come collegare uno PowerPoint presentation a un altro
PowerPoint non risponde, congelamento, appeso o ha smesso di funzionare
Come creare e utilizzare Progress Bar in PowerPoint
Come correggere PowerPoint non può salvare file error
Come raggruppare o raggruppare oggetti in PowerPoint Online and Google Slides
Come creare un GIF animato da PowerPoint Slides - PPT a GIF
Come inserire un Countdown Timer in un PowerPoint presentation
Best GRATUITO POWERPOINTO A Image converter software and online tools
Come comprimere un PowerPoint file su Windows 10
Come creare un Design Preset o un tema in PowerPoint
Come cambiare File Format default per il salvataggio in Word, Excel, PowerPoint
Come creare un Venn Diagram in PowerPoint
Come creare e inserire un Pyramid in PowerPoint
Come creare un picture frame animato in PowerPoint
Come creare un Mouseover Text Effect in PowerPoint
Come cambiare lo Slide size and orientation in PowerPoint
Come usare Presenter Coach in Microsoft PowerPoint Online
