Come mostrare o nascondere le icone del desktop in Windows 11/10
Potrebbero esserci momenti in cui potresti voler mostrare rapidamente un desktop pulito nascondendo tutte le icone. Se desideri nascondere o mostrare le icone del desktop o se le icone del desktop non vengono visualizzate in Windows 11/10/8/7 , questo post ti aiuterà sicuramente.
Scopri(Unhide) o nascondi le(Hide Desktop) icone del desktop in Windows 11/10

Per nascondere le icone del desktop in Windows 11/10 , procedi come segue:
- Fai clic con il pulsante destro del mouse sul desktop
- Seleziona Visualizza
- Deseleziona Mostra icone desktop(Show desktop icons) .
- Questo nasconderà le icone.
- Per mostrare le icone, seleziona semplicemente l'opzione.
Mancano le icone del desktop
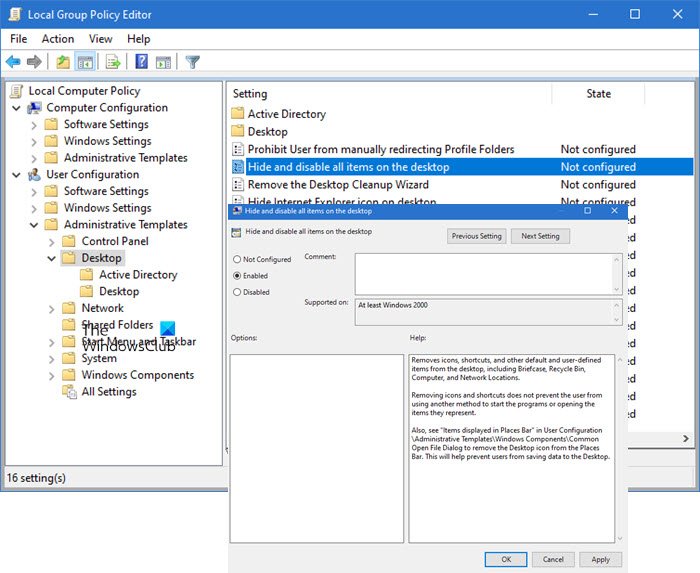
Se trovi che mancano le icone del desktop, digita gpedit.msc nel menu Start e premi (Start)Invio(Enter) per aprire l' Editor criteri di gruppo(Group Policy Editor) .
Navigare verso:
User Configuration > Administrative Templates > Desktop .
Ora seleziona la cartella Desktop , presente nel riquadro di destra. Sul lato destro, individua Nascondi e disabilita tutti gli elementi sul desktop(Hide and disable all items on the desktop) .
Fare doppio clic su di esso per aprire la sua finestra Proprietà(Properties) .
This setting removes icons, shortcuts, and other default and user-defined items from the desktop, including Briefcase, Recycle Bin, Computer, and Network Locations. Removing icons and shortcuts does not prevent the user from using another method to start the programs or opening the items they represent.
Se abilitata(Enabled) , questa impostazione rimuove dal desktop icone, collegamenti e altri elementi predefiniti e definiti dall'utente, inclusi Cestino(Recycle Bin) , Computer e Percorsi di rete(Network Locations) .
Per mostrare le icone del desktop, assicurati che l'impostazione sia Non configurata(Not Configured) .
Premi Applica> OK.
Riavvia il computer e verifica se è stato d'aiuto.
SUGGERIMENTO(TIP) : questo post ti mostrerà come nascondere automaticamente le icone del desktop(how to auto-hide desktop icons) in Windows 11/10.
Per inciso, in una nota correlata, questo post ti aiuterà se le tue icone del desktop non funzionano o non sono selezionabili. Di solito, questo accade se le associazioni di file sono incasinate.
Come posso ottenere icone diverse sul mio desktop?
Vai su Windows Settings > Personalization > Themes e fai clic su Impostazioni dell'icona del desktop . Si aprirà un'altra finestra in cui è possibile modificare le icone di Questo PC, Cartella utente(User Folder) , Rete(Network) , Cestino(Recycle Bin) utilizzando il pulsante Cambia icona(Change Icon) . Se non desideri che i temi cambino queste icone, deseleziona la casella successiva che consente di modificare le icone del desktop del tema.
Correlati:(Related:) correggi le icone del desktop che non vengono visualizzate .
Come metto le icone ovunque sul mio desktop Windows ?
Fare clic con il pulsante destro del mouse(Right-click) sul desktop e quindi fare clic su Visualizza(View) . Assicurati(Make) di deselezionare l' opzione Disponi automaticamente(Auto Arrange) le icone. Puoi anche deselezionare l' opzione Allinea(Align) le icone alle cinture. Se non lo fai, ogni volta che sposti l'icona, questa si disporrà e si sposterà automaticamente con il resto delle icone sul desktop.
Come rimuovere il testo nelle icone di collegamento?
Di solito, il testo nelle icone dei collegamenti non è di alcuna utilità poiché le icone stesse sono sufficienti per sapere a quale app punta. Cambiarlo è molto semplice. Selezionare l'icona di collegamento, quindi premere F2. Quindi utilizzare il tasto Canc per rimuovere il testo e premere il tasto Invio(Enter) . Ora vedrai solo l'icona.
Related posts
Fix White Blank Icons su Desktop in Windows 11/10
Impossibile spostare le icone del desktop in Windows 10
Aumentare il numero di Remote Desktop Connections in Windows 11/10
Come creare un Desktop Wallpaper Slideshow in Windows 10
Remove Activate Windows watermark sul desktop in Windows 10
Desktop Background Group Policy non sta applicando in Windows 10
Come arrivare alla Desktop su Windows 10 PC
Black background Dietro le icone Folder in Windows 10
Ripristina Desktop icon layout alla posizione originale in Windows 10
Come attivare e Use Remote Desktop Connection in Windows 10
Fix Desktop Icons Continua a essere riorganizzato dopo l'aggiornamento dei creatori Windows 10
Come aggiungere le impostazioni al menu Desktop context in Windows 11/10
Prevent User Dalla modifica Desktop Icons in Windows 10
Come aggiungere un Stock Ticker a Desktop in Windows 10
Remote Desktop non funziona o non si connetterà in Windows 10
Come cambiare File and Folder Icons in Windows 10
Come Auto Hide Taskbar in Windows 10
Come correggere le icone sul desktop
Desktop remoto non può connettersi al computer remoto su Windows 11/10
Non è possibile fare clic con il tasto destro del mouse su Desktop su Windows 11/10
