Come utilizzare Input Method Editor (IME) su PC Windows 11/10
Utilizzando Input Method Editor sul tuo PC Windows 11/10/8, puoi digitare facilmente in diverse lingue. Un Input Method Editor o IME è un programma che consente di ricevere dati in qualsiasi lingua come input. Aiuta gli utenti a inserire caratteri e simboli speciali, che di solito non si trovano nelle tastiere standard. Non molte persone lo sanno, ma puoi aggiungere IME(IMEs) sui tuoi PC o puoi persino modificare quelli esistenti.
Windows 11/10/8.1 sono dotati di un IME per ogni lingua. Puoi aggiungere nuovi IME(IMEs) aggiungendo lingue diverse, se lo desideri.
Installa un (Install)editor del metodo di input(Input Method Editor) aggiuntivo
Dal Pannello(Control Panel) di controllo , vai alla scheda "Lingua". Fai clic su(Click) qualsiasi lingua per cui desideri un IME e vai su "Opzioni". Fare clic(Click) su ' Aggiungi un metodo di input(Add an input method) '.
Ora, sfoglia le tastiere disponibili, controlla l'anteprima e quindi fai clic sull'IME(IME) che desideri aggiungere nel tuo PC Windows.
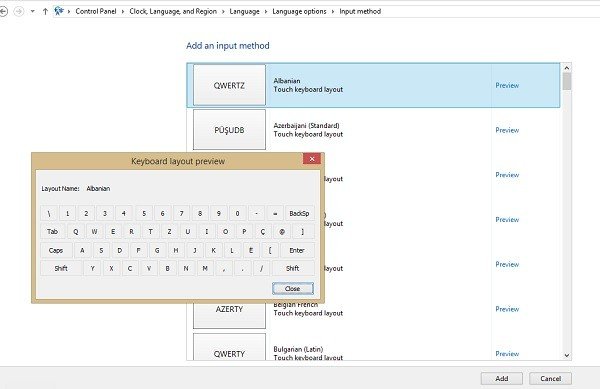
Dopo aver aggiunto la nuova lingua o il metodo di input nel tuo PC, puoi facilmente digitare in diverse lingue
Alternare o passare da un IME all'altro
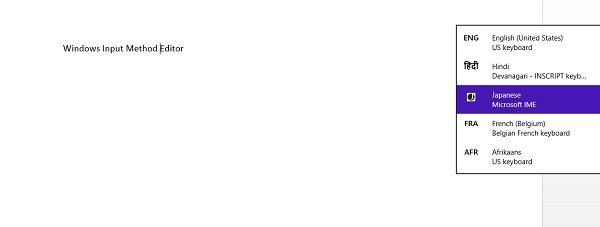
Se sei sul tuo desktop , puoi passare da un IME all'altro(IMEs) semplicemente toccando le abbreviazioni della lingua(Language) scritte nella tua "vassoi di sistema".
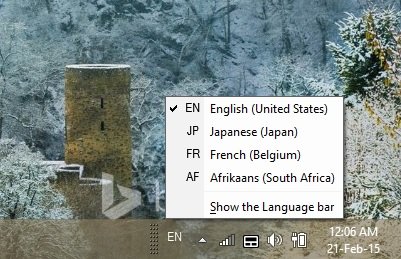
Se utilizzi un PC o un tablet abilitato al tocco,(Touch-enabled PC or a Tablet) puoi passare da un IME all'altro(IMEs) dalla tastiera touch. Fare clic(Click) sull'icona della tastiera touch nell'angolo in basso a destra del tablet e passare da un metodo di input all'altro.
Puoi anche modificare il metodo di inserimento manualmente dalle tue " Impostazioni(Settings) " come segue:
Vai su "Impostazioni" e fai clic su "Tastiera ENG". Puoi vedere l'elenco di tutti gli IME(IMEs) aggiunti sul tuo PC. Seleziona quello che desideri.
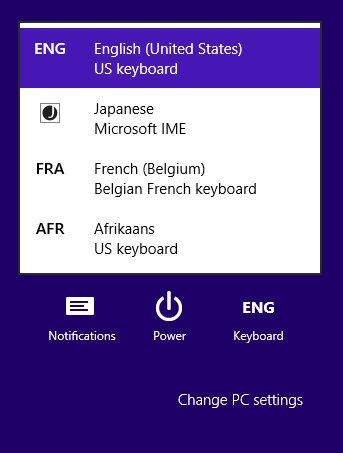
Basta fare clic con il pulsante destro del mouse sull'abbreviazione della lingua(Language Abbreviation) visualizzata nell'angolo in basso a destra dello schermo e si aprirà una scheda in cui è possibile modificare le preferenze della lingua.
Leggi(Read) : Correzione dell'utilizzo elevato della CPU di Microsoft Language IME
Configura le impostazioni dell'editor del metodo di input(Input Method Editor Settings)
Dall'opzione "Impostazioni avanzate", puoi regolare le impostazioni come:
- Sostituisci(Override) la lingua di visualizzazione di Windows
- Sostituisci il metodo di input predefinito
- Cambia metodo di input e molto altro.
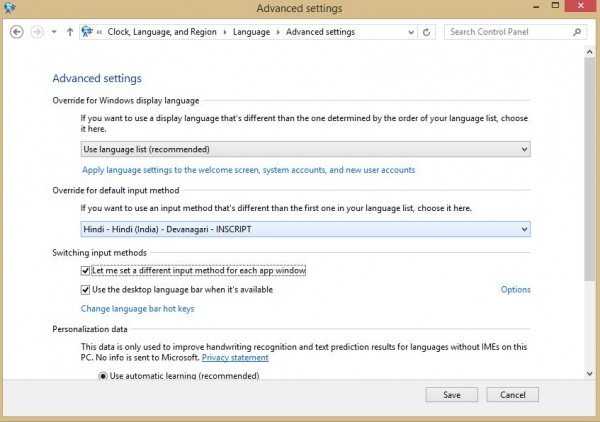
Modifica le impostazioni e fai clic su Salva(Save) . Puoi ripristinare le impostazioni predefinite in qualsiasi momento semplicemente facendo clic su "Ripristina impostazioni predefinite" alla fine.
Puoi anche utilizzare l' icona della modalità IME per alternare tra i caratteri alfanumerici e della lingua madre.
Questo post ti aiuterà se Input Method Editor (IME) è disabilitato .
Related posts
Come cambiare News and Interests Feed Language in Windows 11/10
Accendere o spegnere Windows Spotlight utilizzando Registry or Group Policy Editor
Change Desktop and Windows Mixed Reality Input Commutazione
Impossibile alternare Input Languages in Windows 10
Come cambiare Key Sequence a Change Input Language in Windows 11
Come disabilitare Automatic Screen Rotation in Windows 11/10
Come spegnere o su Airplane Mode in Windows 10
Come condividere uno web page URL utilizzando Microsoft Edge browser
Come eseguire Windows Memory Diagnostics Tool in Windows 11/10
Windows 11 per Business and Enterprise - Caratteristiche New
Cosa registrerà questo Program per Restart lo svolge in Windows 11/10?
Come ridurre Taskbar Updates per News & Interests in Windows 10
Abilita, Disable Data Collection per Reliability Monitor in Windows 10
Come cambiare le impostazioni Location in Windows 10
Come mappare uno Network Drive o aggiungere uno FTP Drive in Windows 11/10
Come utilizzare gli strumenti incorporati Charmap and Eudcedit di Windows 10
Analyze Wait Chain: Identify hung o un processo congelato in Windows 10
Che cosa è USB Selective Suspend feature? Come abilitare o disabilitare esso?
Caratteristiche rimosse in Windows 10 v 21H1
Come abilitare o Disable or Application Isolation feature in Windows 10
