Come disabilitare la geolocalizzazione in Firefox, Chrome ed Edge
La geolocalizzazione(Geolocation) è una funzionalità relativamente nuova nelle versioni recenti della maggior parte dei browser. Consente ai siti Web di tracciare la tua posizione fisica, apparentemente, al fine di offrirti risultati di ricerca, servizi o opzioni relativi alla posizione.
Potresti aver notato che ogni volta che visiti un sito Web che richiede l'accesso alla tua posizione per la prima volta, vedrai il tuo browser che dice che questo sito Web richiede l'accesso alla tua posizione. Abbiamo la possibilità di consentire o meno l'accesso, ma normalmente lo permettiamo. Quando si consente l'accesso, è possibile inviare il proprio indirizzo IP, i dettagli del dispositivo, l' indirizzo MAC(MAC address) e così via . Questi dettagli sono salvati in Cookie(Cookies) . Altri siti Web non saranno in grado di accedere a questi dati, ma solo il sito Web a cui hai concesso l'accesso.
Le persone attente alla privacy potrebbero non voler rivelare la loro posizione fisica. Tali utenti possono dire ai loro browser di negare l'accesso disabilitando la funzione di geolocalizzazione(Geolocation) . Puoi impedire ai siti Web di tracciare la tua posizione disabilitando la geolocalizzazione(Geolocation) nel tuo browser. Vediamo come farlo nei browser Firefox(Firefox) , Chrome , Edge (Chromium) , Internet Explorer e Opera .
Tutti i principali browser web sono in grado di tracciare la tua posizione grazie alle funzionalità di geolocalizzazione. Quando la funzione di geolocalizzazione è attiva, il browser può tracciare i suoi utenti tramite Wi-Fi , rete o posizione dell'indirizzo IP(IP address) . Ora, nella maggior parte dei casi, avere la capacità di tracciare è abbastanza utile per alcune applicazioni, ma altre ne traggono vantaggio.
La privacy è uno dei motivi principali per cui gli utenti dovrebbero pensarci due volte prima di consentire a siti Web o app di accedere alla loro posizione tramite il browser Web. Non tutti i siti Web seguono le regole, il che significa che potrebbero utilizzare la tua posizione in modi che compromettono la privacy in modi enormi. In questo post tratteremo quanto segue:
- In cosa consiste la geolocalizzazione?
- Come falsificare la posizione del tuo browser web
- Disabilita la geolocalizzazione in Mozilla Firefox
- Disabilita la geolocalizzazione in Google Chrome
- Disabilita la geolocalizzazione in Microsoft Edge
- Disabilita la geolocalizzazione in Internet Explorer
- Disabilita la geolocalizzazione in Opera.
In cosa consiste la geolocalizzazione?
OK, quindi, come accennato in precedenza, la geolocalizzazione è progettata per individuare la posizione dell'utente e collegarsi al browser Web o all'applicazione attualmente in uso. La maggior parte di questi servizi tende a utilizzare la rete connessa insieme all'indirizzo IP nel tentativo di ottenere una rappresentazione accurata della tua posizione.
Ora possiamo capire perché molti utenti di Internet vorrebbero utilizzare la geolocalizzazione. Vedi, alcuni siti web ti chiederanno di fornire la tua posizione per fornire informazioni accurate rilevanti per la tua zona, e questo è fantastico.
Tuttavia, la tua privacy dovrebbe essere più importante dei dati accurati da un sito Web, quindi se vuoi imparare come tenere sotto controllo le cose, beh, ti abbiamo coperto.
Come falsificare la posizione del tuo browser web
Falsificare la tua posizione non è difficile se hai gli strumenti giusti. Ora, ci sono diverse opzioni che possono essere eseguite tramite il browser Web stesso o un'estensione, ma non sono abbastanza buone. Il modo migliore per falsificare la tua posizione in modo efficace è utilizzare un servizio VPN(use a VPN service) e nient'altro.
Disabilita la geolocalizzazione in Firefox
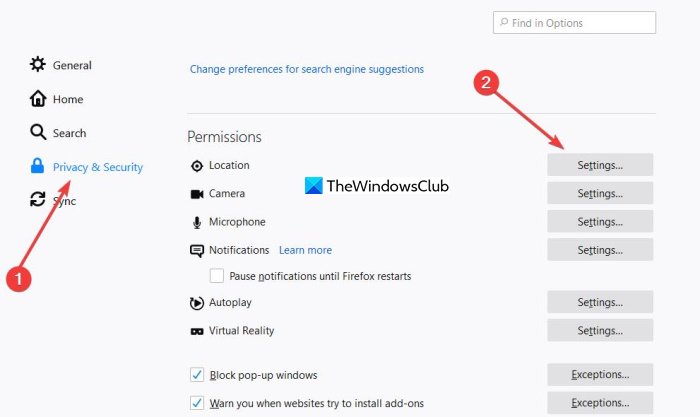
- Avvia Firefox
- Apri le sue Impostazioni
- Seleziona Privacy e sicurezza
- Individua(Locate) e apri le impostazioni di autorizzazione delle posizioni(Locations Permission Settings)
- Seleziona Blocca(Select Block) nuove richieste che chiedono di accedere alla tua posizione per i siti web
- Salva le modifiche ed esci.
Parliamo di questo in modo più dettagliato.
Se sei il tipo di persona che preferisce usare Firefox rispetto a qualsiasi altra cosa, allora lasciaci spiegare come tenere le cose sotto controllo.
Per accedere alle impostazioni della posizione di Firefox , fai clic sull'icona del menu a forma di hamburger in alto a destra e quindi vai su Opzioni(Options) > Sicurezza della privacy(Privacy Security) . Quindi, scorri fino a trovare l'intestazione con il titolo Autorizzazioni(Permissions) e cerca Posizione(Location) .
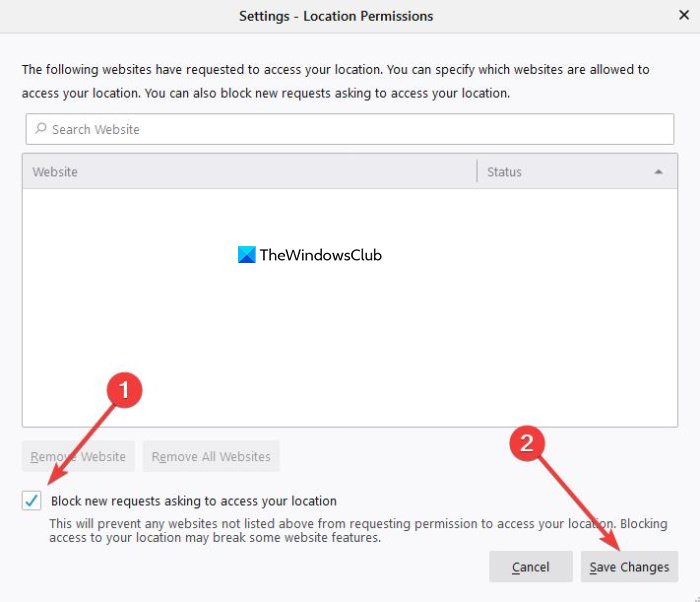
Seleziona l' opzione Impostazioni(Settings) accanto ad essa e assicurati di fare clic sulla casella che dice Blocca nuove richieste che chiedono di accedere alla tua posizione(Block new requests asking to access your location) . Infine, premi Salva modifiche(Save Changes) e dovrebbe farlo.
Disabilita la geolocalizzazione in Chrome

- Apri il browser Chrome
- Apri le Impostazioni di Chrome
- Seleziona Privacy e sicurezza
- Fare clic su Impostazioni sito
- Abilita Chiedi prima di accedere all'interruttore
- Riavvia il browser.
Quando si tratta di Google Chrome , il compito di disattivare le funzionalità di geolocalizzazione è altrettanto semplice. Innanzitutto(First) , l'utente deve fare clic sull'icona del menu a tre punti verticali in alto a destra per rilasciare il menu a discesa.
Da lì, vai su Impostazioni(Settings) > Privacy e sicurezza(Privacy and Security) > Impostazioni sito(Site Settings) > Posizione(Location) . Ora dovresti vedere l'opzione Chiedi prima di accedere(Ask before accessing) . Assicurati che sia attivato, anche se dovrebbe essere attivo per impostazione predefinita, quindi se è disattivato, tu o qualcun altro avete apportato alcune modifiche.
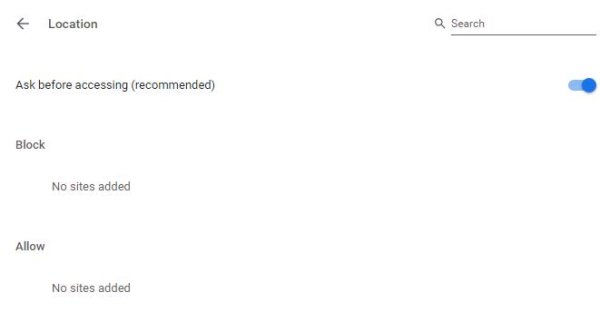
Sfortunatamente per noi, Google Chrome non consente di disattivare completamente questa funzione, ma Firefox sì , come possiamo vedere dall'alto.
Disattiva(Turn) la geolocalizzazione in Microsoft Edge
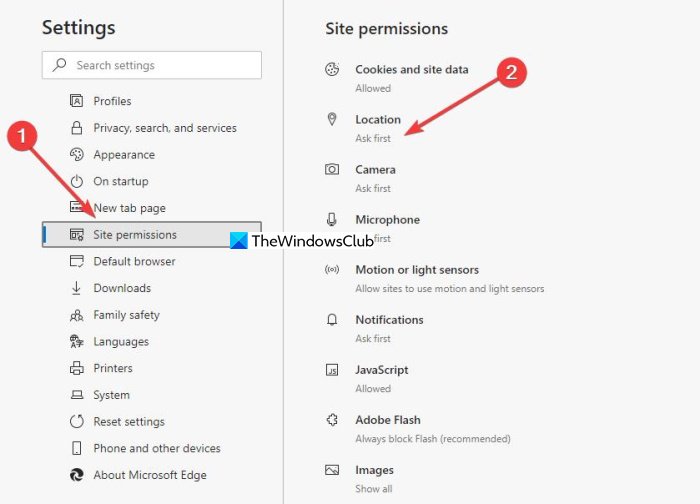
- Apri il browser Microsoft Edge
- Apri le sue Impostazioni
- Passa a Autorizzazioni del sito
- Fare clic su Posizione
- Abilita Chiedi prima di accedere all'interruttore
- Riavvia il browser.
Poiché questo browser web utilizza lo stesso motore di rendering di Google Chrome , non ci si dovrebbe aspettare un'enorme differenza nel modo in cui funzionano determinate funzionalità, ad esempio l'impossibilità di disattivare completamente la geolocalizzazione.
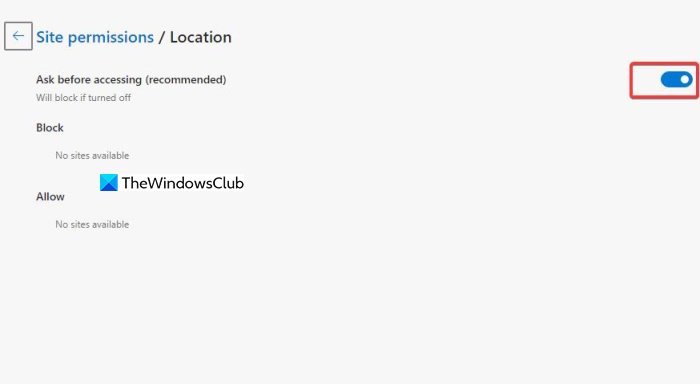
Per far muovere le cose, apri Microsoft Edge , quindi fai clic sui punti orizzontali nella sezione in alto a destra del browser, quindi da lì, vai su Impostazioni(Settings) > Autorizzazioni sito(Site Permissions) > Posizione(Location) . Successivamente, passa ad attivare Chiedi prima di accedere(Ask before accessing) e il gioco è fatto.
Disabilita la geolocalizzazione(Geolocation) in Internet Explorer
Apri Internet Explorer > Internet Options > Privacy scheda Privacy.
In Verifica posizione Non consentire mai ai siti Web di richiedere la tua posizione fisica(Never allow websites to request your physical location) .
Premi anche il pulsante Cancella siti(Clear Sites) per rimuovere i vecchi siti che hanno accesso alla tua posizione fisica.
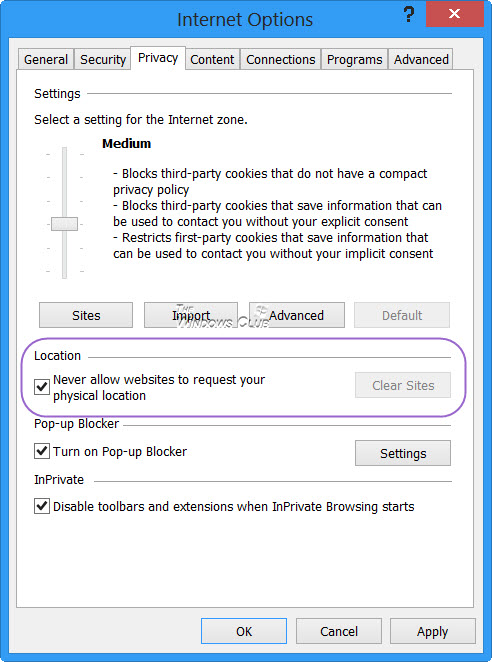
Fare clic su Applica/OK ed esci da Internet Explorer.
La chiave di registro interessata dalla modifica di questa impostazione è:
HKEY_CURRENT_USER\Software\Microsoft\Internet Explorer\Geolocation
Il valore di BlockAllWebsites come 1 , significherà Non consentire, mentre 0 significherebbe Consenti(Allow) ai siti Web di richiedere la tua posizione.
Ciò impedirà a tutti i siti Web di utilizzare i servizi di (Services)localizzazione Microsoft(Microsoft Location) per trovare la posizione fisica approssimativa del tuo computer.
Disabilita la geolocalizzazione(Geolocation) nel browser Opera
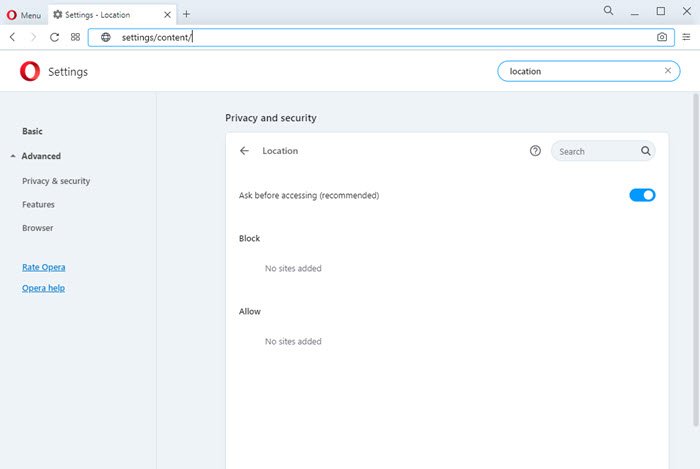
- Apri la tua Opera
- Vai su Apri Settings > Advanced > Privacy e sicurezza
- Individua Autorizzazioni > Posizioni.
- Spostare l' interruttore Chiedi prima di accedere(Ask before accessing switch) alla posizione On.
- Fare clic su OK ed esci.
Una volta che hai fatto questo, dovresti svuotare la cache di Internet , la (Internet)cronologia(Browser History) e i cookie(Cookies) del browser e riavviarlo, prima di iniziare a utilizzare il browser.
Confidiamo che tu abbia trovato utile il post.
Buona giornata!
Related posts
Sicurezza, Privacy, Cleaning Strumenti per Edge, Firefox, Chrome, Opera
Come sincronizzare Tabs tra Edge, Chrome and Firefox browsers
400 Bad Request, Cookie Too Large - Chrome, Edge, Firefox, cioè
Come cambiare lo Default Font in Chrome, Edge, Firefox browser
Chiudi tutto aperto browser tabs in una volta in Chrome, Edge o Firefox
Abilita Adobe Flash Player in Chrome, Edge, Firefox, IE, Opera
Disabilita, Abilita Cookies in Chrome, Edge, Firefox, Opera, IE Browser
Disabilita, Disinstalla Adobe Flash, Shockwave in Chrome, Firefox, Edge, cioè
Google Chrome vs Firefox Quantum per Windows 10
Come aprire Local Files su Chrome, Firefox e Edge
Come aprire i file Office in Chrome or Edge
Prevent Firefox or Chrome dal salvare il tuo Credit Card Information
Come cambiare la homepage in Chrome, Firefox, Opera, Edge Browser
Abilita DNS su HTTPS in Firefox, Chrome, Edge, Opera, Android, iPhone
Come cambiare default download location in Chrome, Firefox, Opera
Create Scorciatoia della pagina Web utilizzando Edge browser su Windows 10 Desktop
Rimuovi tutto Saved Passwords in una volta in Chrome, Firefox, Edge
Come tradurre un Web page in Chrome, Firefox and Edge
Come aggiornare Chrome, Edge, Firefox, Opera browser su Windows 10
Windows Defender Application Guard Extension per Chrome & Firefox
