Disabilita Windows Defender in modo permanente usando Defender Control
Windows Defender è il programma antivirus e malware predefinito in Windows 10 e per la maggior parte degli utenti è tutto ciò di cui avranno bisogno poiché funziona alla grande! Tuttavia, alcuni utenti potrebbero voler continuare a utilizzare il loro programma antivirus di terze parti preferito ed è qui che potrebbero voler disabilitare permanentemente Windows Defender .
Vedete, ogni volta che una persona decide di sostituire uno strumento antivirus a favore di un altro, il piano è sempre disabilitare il vecchio e sostituirlo completamente con il nuovo. Questo viene fatto per assicurarsi che non vi siano conflitti e ciò causa una migliore protezione. In Windows 10 , una volta che l'utente ha installato un programma di terze parti, Windows Defender si disabilita automaticamente. Ma funziona in background e consuma risorse. Se non vuoi che ciò accada, puoi disabilitare completamente Windows Defender .
Disabilita Windows Defender in modo permanente usando Defender Control
Su Windows 10/8 non è più possibile disattivare completamente Windows Defender . Potresti quindi chiederti se esiste un modo semplice per disabilitare Windows Defender senza dover passare attraverso molti cerchi per disabilitare Windows Defender .
Bene, Defender Control è uno strumento portatile gratuito che può disabilitare completamente Windows Defender . Tutto al riguardo finora è facile da usare e facile da capire. Pertanto(Therefore) , chiunque dovrebbe essere in grado di sfruttare ciò che ha da offrire.
Perché potresti volerlo usare:(Why you may want to use it:)
- Durante la copia di file di grandi dimensioni, la disabilitazione di Windows Defender potrebbe ridurre il tempo totale di copia(Copy)
- Utile se si verificano conflitti con l'applicazione antivirus
- Utile se sei a corto di risorse, puoi disabilitare completamente Windows Defender usando questo strumento.
Defender Control ti consente di disabilitare Windows Defender

Dopo aver avviato Defender Control , vedrai una serie di opzioni, quattro in tutto. Il primo è quello che ti permetterà di disabilitare lo strumento antivirus Microsoft . Fare clic(Click) su di esso e attendere alcuni secondi affinché faccia la sua cosa.
Il programma passerà dal verde al rosso con il titolo; Windows Defender è disattivato. Per assicurarti che sia così, avvia Windows Defender e guarda la sezione che dice Protezione da virus e minacce. Ti dirà se la protezione antivirus è disabilitata o meno.
Abilita Windows Defender

Quando si tratta di abilitare Windows Defender , fai semplicemente clic sul pulsante e attendi qualche secondo affinché venga implementato. Al termine, il colore tornerà a Green e il titolo cambierà in Windows Defender in esecuzione.
Ancora una volta, puoi attivare l'antivirus per verificare se funziona o meno. Basta seguire i passaggi che abbiamo esposto prima.
Apri Centro sicurezza
OK, quindi questa opzione riguarda l'apertura della sezione Centro sicurezza di (Security Center)Windows Defender . Non c'è molto da dire qui a parte il fatto che funziona.
Menù
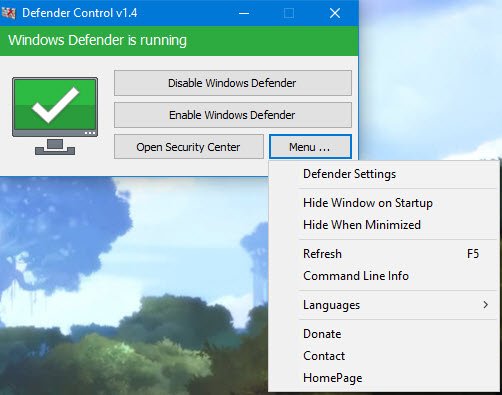
La sezione del menu, quindi, è dove troverai l'opzione per aprire le impostazioni di Windows Defender , nascondere Defender Control all'avvio, accedere alle informazioni della riga di comando(Command Line) tra le altre cose.
Ora, dobbiamo dire che Defender Control , sebbene limitato nelle funzionalità, è abbastanza buono per quello che vuoi che faccia, e per noi va bene. Non ha bisogno di una serie di funzionalità per essere un'applicazione di qualità perché, in questo modo, gli sviluppatori possono mantenere l'esperienza fluida e meno gravosa sull'hardware. Scaricalo qui(here)(here) .
Related posts
Ciò che è in Control Flow Guard Windows 10 - Come accenderlo o Off
Abilita e configura Ransomware Protection in Windows Defender
Come escludere una cartella da Windows Defender scan in Windows 10
Come aggiornare Windows Defender manualmente in Windows 10
Non è possibile attivare Windows Defender in Windows 10
Fix Windows Defender Error 0x800b0100 su Windows 10
Windows Defender non si spegnerà | Unable per disabilitare Windows Defender
Remove Windows Defender Notification Icon in Windows 10
Cos'è WDAGUtilityAccount in Windows 10? Dovrei cancellarlo?
Cos'è Firewall and Network Protection in Windows 10 e come nascondere questa sezione
Cos'è App & Browser Control in Windows 10 e come nasconderlo
Fix Windows Defender error 0x8007139f su Windows 11/10
Abilita Potenzialmente Unwanted Applications protection in Windows 10
Windows Information Protection (WIP) Protegge automaticamente i file classificati
Dove vengono memorizzati Windows Defender Offline scan logs?
Come aprire il Centro sicurezza di Windows in Windows 10
Add A Exclusion item al menu Windows Defender context
Come aggiungere o escludere un'app in Exploit Protection di Windows 10
Windows Defender The Threat Service si è fermato in Windows 10
Abilita o disabilita Core Isolation and Memory Integrity in Windows 10
