Video HD 1080p o 4K in ritardo e discontinui?
Di recente ho acquistato una fotocamera mirrorless Sony(Sony mirrorless) che registra full HD (1080p) a 60p e 4K a 24p. La qualità del video(video quality) è fantastica... se mai potessi guardarlo!
Ho provato a riprodurre i video sul mio MacBook Pro e c'era molto ritardo e instabilità(lag and choppiness) . Poi ho provato a riprodurre i video sul mio PC Dell(Dell PC) ed è stato anche peggio! Sono stato così sorpreso di non poter riprodurre i miei video HD(HD videos) su nessuno dei miei computer!
Ancora più recentemente, ho scaricato un video 4K dal mio iPhone sul mio PC Windows 10 e ci sono voluti letteralmente 5 secondi prima che il lettore video(video player) si caricasse, tanto meno che venisse riprodotto senza intoppi.
Quando si tratta di riprodurre senza problemi video ad alta definizione sul computer, è necessario prendere in considerazione sia il software che l'hardware. Ad esempio, non importa quanto ci provi, non potresti mai far andare una Ford Focus a 200 mph. Semplicemente non ha il motore o la potenza(engine or power) per farlo.

Lo stesso vale con i computer. Se hai un laptop o un desktop(laptop or desktop) con una scheda grafica integrata, è probabile che non sarai mai in grado di riprodurre video HD(HD video) a 1080p o 4K senza ritardi o irregolarità(lag or choppiness) .
Come mai? Perché ci vuole una grande quantità di risorse di sistema per riprodurre video ad alta definizione(high-definition videos) . Tuttavia, se hai una scheda video(video card) semi-decente con una quantità ragionevole di memoria e almeno un processore dual-core(dual-core processor) , ci sono modi per far sì che la tua macchina riproduca video HD senza problemi.
In questo articolo, esaminerò tutti i diversi metodi che puoi provare per far sì che il tuo sistema riproduca video HD(HD video) senza problemi. Se hai scoperto qualcos'altro non menzionato qui, sentiti libero di pubblicare un commento e faccelo sapere!
Posizione del file
Prima di entrare in qualsiasi questione tecnica, la prima cosa che dovresti controllare è la posizione dei tuoi file video. Uno dei motivi per cui il video veniva riprodotto lentamente sulla mia macchina Windows(Windows machine) era perché avevo copiato tutti i video sul mio NAS e stavo riproducendo i file da lì. Per la riproduzione più veloce possibile, è necessario conservare i file in locale sul disco rigido.
L'unica volta in cui sarebbe meglio non utilizzare il disco rigido è se si dispone di una di quelle unità da 5400 RPM . Quindi il disco rigido potrebbe essere un collo di bottiglia. In questi casi, i video potrebbero ritardare a causa del disco rigido lento.
Il mio suggerimento sarebbe di aggiornare ad almeno un'unità da 7200 RPM(RPM drive) . Tuttavia, al giorno d'oggi, è meglio utilizzare un'unità a stato(state drive) solido , che è molto più veloce di un disco rigido tradizionale.

E se semplicemente non riesci a installarli sul tuo computer, allora dovrebbero trovarsi su un'unità esterna collegata al tuo computer con una connessione veloce come Thunderbolt , USB 3.0 , Firewire 800 , eSATA, ecc. Se stai collegando un guida su USB 1.0/2.0 , quindi i tuoi video rimarranno in ritardo, non importa quanto sia veloce la tua scheda grafica!
Risorse di sistema
La seconda cosa facile da fare è assicurarsi che nient'altro stia utilizzando risorse sul tuo computer. Poiché la tua CPU verrà utilizzata principalmente per riprodurre il file HD(HD file) , sarà in ritardo se la CPU deve continuare a passare a un altro processo sul tuo sistema.
Chiudi tutti i programmi e spegni tutti i programmi di avvio non necessari che potrebbero essere in esecuzione nella barra delle applicazioni, ecc. A volte anche un nuovo riavvio può aiutare. Dopo aver chiuso il maggior numero di programmi possibile, prova a riprodurre il video.
Inoltre, puoi provare a cambiare la priorità del lettore video(video player) su Alta(High) in modo che ottenga più potenza del processore(processor power) .
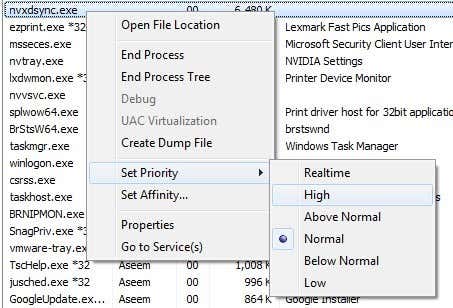
Non suggerisco di cambiarlo in tempo reale in quanto ciò può causare più problemi che correzioni. E cambia semplicemente la priorità per il processo del tuo lettore video(video player) , ad esempio VLC , MPC-HC , ecc.
Non è necessario farlo se il tuo computer ha una scheda grafica dedicata. Tuttavia, se stai utilizzando la GPU integrata con la tua CPU , può essere utile.
Converti in un altro formato
Se non ti dispiace(t mind) , puoi anche convertire i tuoi video in un altro formato. Ad esempio, se i tuoi video sono tutti in formato AVCHD(AVCHD format) , puoi convertirli in m2ts o in un formato diverso come MP4 , ecc.
Puoi mantenere la stessa alta risoluzione, ma riprodurre determinati formati è semplicemente più semplice e richiede meno risorse. La riproduzione di video AVCHD(AVCHD videos) è molto impegnativa per la CPU e richiede molta decodifica.

Quindi, se hai tempo, puoi provare un programma come HandBrake per Windows e Mac(Windows and Mac) e convertire i tuoi video in M4V e funzioneranno bene e continueranno a essere HD.
Lettori multimediali, codec e impostazioni
La prossima cosa da provare è un lettore multimediale diverso. Il mio preferito per la riproduzione di video HD è (HD video)VLC Media Player . Ha molti codec e può gestire molti formati.
Puoi anche provare altri giocatori come KMPlayer , ma ho trovato che VLC è il migliore. Un altro lettore leggero da provare è MPC-HC in quanto supporta anche l' accelerazione GPU(GPU acceleration) .
Un'impostazione che puoi regolare in VLC Media Player è la routine di post-elaborazione(post processing routine) . Se vai su Preferenze o Impostazioni in VLC e fai clic(VLC and click) su Input e codec, (Input & Codecs, ) vedrai un'opzione chiamata Salta il filtro loop per la decodifica H.264( Skip the loop filter for H.264 decoding) .
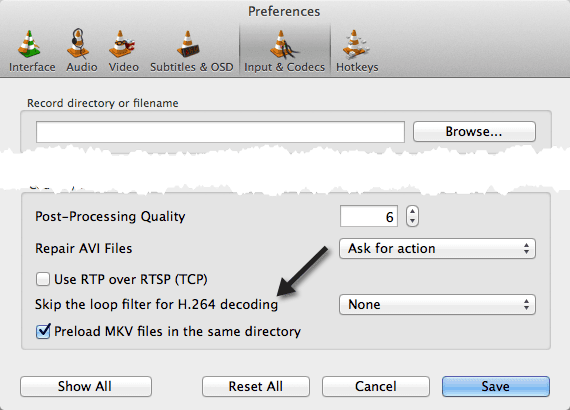
Per impostazione predefinita, è impostato su Nessuno(None) . Vuoi cambiarlo in Tutti(All) . Ora prova a riprodurre i tuoi video a 1080p e vedi se c'è qualche ritardo. Si spera di(Hopefully) no! Questa soluzione ha funzionato per me sul mio MacBook Pro . Se questo non ha funzionato(t work) per te, continua a leggere!
Se stai utilizzando qualcosa come Media Player Classic , puoi provare un pacchetto di codec(codec pack) diverso . Ad esempio, prova a disinstallare K-Lite Codec Pack se lo hai e installa invece CCCP (Combined Community Codec Pack ).
Anche con Media Player Classic , puoi cambiare il renderer e vedere se questo aiuta. Vai su Opzioni – Riproduzione – Output(Options – Playback – Output ) e scegline uno diverso.
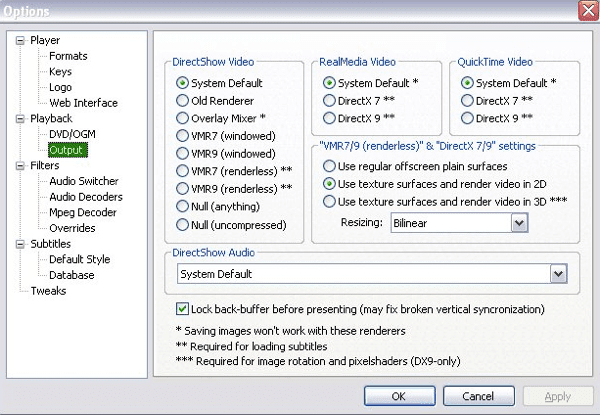
Driver e software per schede video
La seconda cosa da controllare sono i driver e il software della scheda video . (video card)Se hai un sistema abbastanza buono con una scheda video(video card) che supporta la riproduzione ad alta definizione(high-definition playback) , ma stai riscontrando un ritardo significativo durante la riproduzione di video, potrebbe semplicemente essere un problema con il tuo driver o le impostazioni non corrette.
Diciamo che hai una scheda ATI Radeon HD(ATI Radeon HD card) e stai riscontrando il problema del ritardo. È necessario assicurarsi di scaricare il software ATI Catalyst(ATI Catalyst software) per la scheda video(video card) . Questo software controlla tutti gli aspetti HD della tua scheda video(video card) e fino all'installazione del software, tutte le funzionalità della scheda video(video card) potrebbero non essere abilitate. Per le schede Nvidia , devi scaricare NVIDIA GeForce Experience e aggiornare i driver.
Suggerisco anche di scaricare e installare il pacchetto software completo(software package) per la tua scheda video(video card) , non solo il driver. Molte volte c'è un software aggiuntivo che abilita funzionalità più avanzate sulla tua scheda video(video card) , permettendoti così di riprodurre video ad alta definizione.
Aggiornamenti hardware
Se proprio nient'altro funziona, potrebbe essere semplicemente hardware che non è abbastanza potente. Alla fine della giornata, la riproduzione di video 1080p o 4K richiede una discreta quantità di CPU e una scheda grafica decente.
Se hai un sistema molto vecchio o un sistema che ha anche solo un paio d'anni, potrebbe essere il momento di investire in una nuova macchina o di aggiornare la scheda grafica/la memoria/il disco rigido. Con le super offerte sui desktop che puoi trovare in questi giorni, non c'è davvero alcun motivo per cui non dovresti essere in grado di riprodurre video HD senza problemi.
Se hai domande su questo articolo o se non riesci a riprodurre il tuo video senza intoppi quando ritieni che dovrebbe, pubblica un commento qui con le specifiche del tuo sistema(system specs) , il software, ecc. e cercheremo di aiutarti. Divertiti!
Related posts
Come correggere i video instabili su YouTube
Come Download Twitch Videos
Come salvare Snapchat Videos
Come Download Reddit Videos
Come Edit GoPro Videos
Come scaricare foto e video da Twitter
Come scaricare foto e video di Facebook
Migliora i video online per i video scuri traballanti
Cos'è Discord Streamer Mode and How per impostarlo
Come creare uno Transparent Background in GIMP
Appartamento Panel Display Technology Demystified: TN, IPS, VA, OLED e altro ancora
Come archiviare tutte le tue foto e i tuoi video nel cloud
Come trovare i migliori server di discordia
Come Mute Someone su Discord
Come fare e Edit TikTok Videos per Beginners
10 Best Ways a Child Proof Your Computer
Come scaricare video TikTok
Come correggere i video capovolti
Come trovare Most Viewed Videos su YouTube
4 Ways per trovare il miglior Internet Options (ISPs) nella tua zona
