Usa icone piccole sulla barra delle applicazioni e sul desktop di Windows 7/8/10
Con un'installazione predefinita di Windows 7/8/10 , potresti aver notato immediatamente un paio di cose, come le grandi icone del desktop e la grande barra delle applicazioni! Personalmente non sono un grande fan delle icone enormi ovunque sul mio computer!
E per me, una grande barra delle applicazioni è uno spreco di beni immobili preziosi. Mi piace la barra delle applicazioni più piccola possibile senza dover nascondere automaticamente, una funzionalità di cui non sono un fan.
Ecco come apparivano il mio desktop e la barra delle applicazioni su Windows quando l'ho installato per la prima volta:

Troppo(Way) grande! In questo articolo, ti mostrerò come ridurre le dimensioni delle icone del desktop e della barra delle applicazioni in Windows 7/8/10 .
Usa icone piccole sulla barra delle applicazioni di Windows
Le opzioni sono leggermente diverse tra Windows 7 e Windows 10 . Innanzitutto(First) , ecco come farlo in Windows 7 : fai clic con il pulsante destro del mouse su uno spazio vuoto nella barra delle applicazioni e fai clic su Proprietà(Properties) .

Nella scheda della barra delle applicazioni, seleziona la casella Usa icone piccole(Use small icons) . Quindi fare clic sul pulsante OK.

Ecco uno screenshot con la nuova barra delle applicazioni più piccola rispetto alle icone grandi del desktop.

Molto meglio! Naturalmente, puoi deselezionare quella casella se preferisci le icone grandi sulla barra delle applicazioni. Per Windows 10 , fai clic con il pulsante destro del mouse sulla barra delle applicazioni e scegli Impostazioni barra(Taskbar settings) delle applicazioni .

Questo ti porterà alla nuova schermata Impostazioni in (Settings)Windows 10 . Dovresti vedere un'opzione chiamata Usa piccoli pulsanti della barra delle applicazioni(Use small taskbar buttons) . Assicurati di fare clic sull'interruttore per attivarlo.

Riduci le dimensioni(Reduce Size) delle icone del desktop(Desktop Icons) in Windows 7/8/10
OK, che ne dici di quelle grandi icone del desktop? Anche questo è molto facile da cambiare. È lo stesso anche per Windows 7/8/10 . Basta fare clic con il pulsante destro del mouse in un punto qualsiasi del desktop e fare clic su Visualizza(View) . Nel menu, puoi scegliere la dimensione delle icone.
![Capture_Image.png[11]](https://lh3.googleusercontent.com/-2HOrjPettnc/Ym38ExecH8I/AAAAAAABOk8/W9v6xfkBBbMfjfBHJxYfg7tDO_EzHuIjwCEwYBhgLKuoDABHVOhz0kpXzHCRcxmoFnMR6GEPIAncSiSw1It9C6dEgGxLoN5sqsqQ601c7ETXPPiFKuullBoZWdgAm4S5x8SAoAUDg_k0b8uXLm36nnczuyUZj6a-weUTfVGv3Bkyz9NpLnPJS-Ali1eQaky_nm2DZKlBj9wkHipuiEORsci9jyPkTPM5vxR2OkiDx59AZCzYxTQ5k3qsOvsLHVMVespUS_9oJ5XbnSkhtpsF5p6TNJSAzR0OuzMzO-doSo5z1DW-mPLRGaI00f5cyx1saOKOLCDuYp4YtJ50-KY0M6oAdG6H26xeR19L8tF2P3U0QBHpqYRlvb2k56kvIeKbSiRjNyJB2sDgJVCnHYGpXDcFC5bIahFvX2wOe-qdwvAqDgc5S63q9ZgT_jdWsWxIkqMYHaIoIgt9eXZg8scvQkQfBd9xARx4YcDPHJq46uOZAP1wdvomJLHIlGmFnLwvQxSKK5vgIpiElrMC2vlgUhh_WFPeRf7ACewam3pObR4w6LH1x-pWB2YSWN-AUhuPVDzu_GStfD5K-vvE1RZTx-CR-BhwRPPJbPR7FZPd5hRHbO7-XFgp3GQmfKW55w8VHkHo13zuMXTpC89L8IA4Iq0jRIDYjK0Lm1jS4rvi8hUghRML7c3GAQc9_LjDrqbiTBg/s0/sZleqE0Q3KkPixmiFHhqmLmDexo.png)
Preferisco le icone piccole, in modo da poter stare di più sul mio desktop e vedere più sfondo del mio sfondo. Le icone grandi sono assolutamente enormi e probabilmente utili solo se hai problemi di vista.
![Capture_Image.png[13]](https://lh3.googleusercontent.com/-fIh8IowVdmw/Ym2EvX48DVI/AAAAAAABAXI/6mUsgXy8vx4LjuKFCbGyQeCn857dPMbgQCEwYBhgLKuoDABHVOhy7HaBHTEFoXndnnY3DgYpfD2R927W7zb2Q29NpDsp5NqztZ5zYvN49_7vzPbI5UYSDRfEFPhbYzbH7gFkNtrkjzL_sBHSq0liYx4BH0rqUDaQPW6ZJhBRtm7u7clI7hbfy7GKJpqIqB5TjecnpvPyjdFMd8ZZEVbzC0sqYmY6fyzYQOl4-Ku8k93nyOmrGEFaHxvVpLDZDkLqeFH9ljvP_ViU1bp_HNGnpT2jU767Z9v5IkyCAlCXVW0PzQUI4AFsRghmQAqp9ZFk9xG7tTKyoDj2_EfvhIFdSV1lv7u2UmrD8cVWCiJEuF0Y8CZ02pW-UoeaXs00FBD043cH-OxynKJQ4PA_pC2iepontGHzkAzHaa3xnh4bLbKh1Tur2tvkDv_0gdhJlQ1shmKF0ZGJQK8s9JgBrNuLOsN7aDpfmFaPgFR3P093tC3kfvZ7mHfvZRww9KUFVd8ODhjOjw0mwNiUfzJMWEkq2BZwvXfJWsOMd4w2tpe1uOhwswp61Mcve9Dn-Y-ubjfwlDNkoqwlA3iemgqPv82YP3s_MJiQN_0NlzsH29bDNDG-0UUrmoCTJl-A7IYvtJlEnACeZkPAumurts3u9ZvxuHaYqNKijsT4P8ozbpIf-FitnkyqBHL1lu5KiJzDGlbeTBg/s0/6hCPwDErVqpbzDcDXxxrOrXk5NM.png)
Come puoi vedere, ora sto usando piccole icone sul desktop e nella barra delle applicazioni! Eccellente! Tuttavia, questo non è nemmeno il modo più semplice per modificare le dimensioni delle icone del desktop. Se hai un mouse con una rotellina di scorrimento, tutto ciò che devi fare è fare clic su qualsiasi icona del desktop per evidenziarla, quindi tenere premuto il tasto CTRL e scorrere il mouse verso l'alto o verso il basso.
Quando tieni premuto il tasto CTRL e scorri verso l'alto, le icone del desktop diventeranno progressivamente più grandi e quando scorri verso il basso, diventeranno più piccole. La cosa bella di questo metodo è che hai molte più opzioni di dimensione rispetto a Large , Medium e Small .
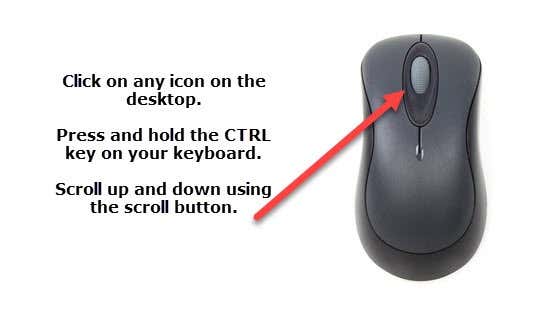
Naturalmente, per farlo funzionare, è necessario disporre di un mouse con una rotellina di scorrimento. Se avete domande, sentitevi liberi di commentare. Divertiti!
Related posts
Rimuovere le etichette di testo dalle icone del desktop in Windows 7/8/10
Esegui il backup e ripristina gli elementi della barra delle applicazioni bloccati in Windows 7/8/10
Disattiva le anteprime delle miniature della barra delle applicazioni in Windows 7/8/10
Come eliminare la cartella Windows.old in Windows 7/8/10
Unisci due partizioni in Windows 7/8/10
Iconoid aiuta a gestire meglio le icone Windows desktop
Sposta una finestra con la tastiera in Windows 7/8/10
Use TaskbarGroups per raggruppare Taskbar scorciatoie in Windows 10
Ripristina Desktop icon layout alla posizione originale in Windows 10
Correggi gli errori del file system in Windows 7/8/10 con Check Disk Utility (CHKDSK)
Taskbar & Desktop continua a rinfrescare con uno schermo nero in Windows10
Come configurare e utilizzare una sandbox del browser su Windows
Show or Hide Icons in Taskbar Corner Overflow area su Windows 11
Unisciti a un computer Windows XP a un gruppo home di Windows 7/8/10
Disabilita Aero Snap/Snap Assist in Windows 7/8/10
Come aggiungere Mostra l'icona del desktop alla barra delle applicazioni in Windows 10
Come aggiungere Weather a Lock Screen, Desktop, Taskbar in Windows 10
Come masterizzare dischi in Windows 7/8/10
Fix TaskBar Disappeared Dalla Desktop
Come creare e utilizzare una scorciatoia per la modalità di sospensione di Windows 10/11
