Uplay non si avvia? I 7 migliori modi per risolverlo
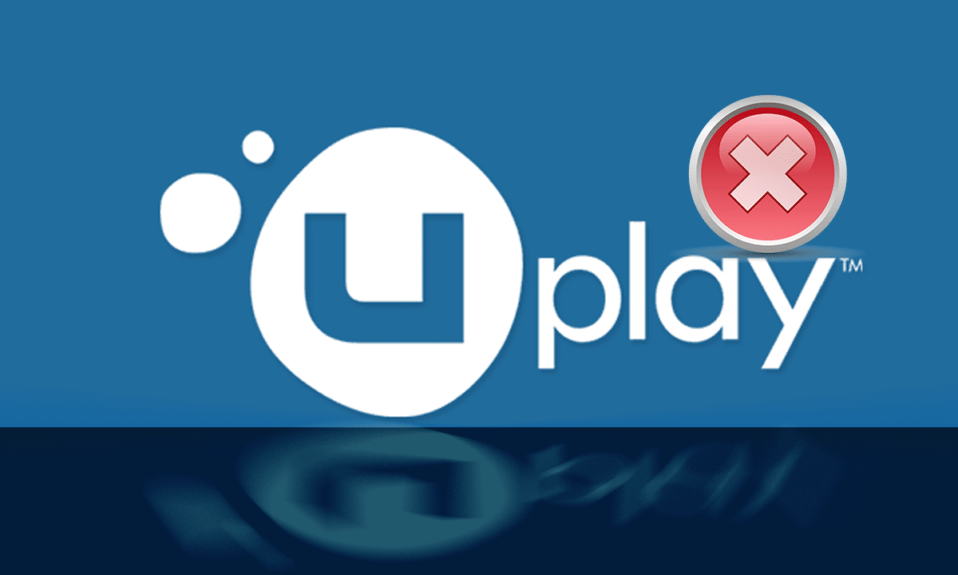
Uplay è una piattaforma di distribuzione(distribution platform) digitale simile a Steam che contiene vari giochi multiplayer come Assassin's Creed e altri titoli famosi. Il problema di Uplay , che non si avvia, si verifica ad ogni aggiornamento di Windows e persiste(Windows update and persists) fino a quando l'azienda non rilascia un nuovo aggiornamento. Tuttavia, in questa guida, esamineremo tutti i motivi per cui Uplay non riesce ad avviare Windows e come risolvere Uplay non si avvia(fix Uplay fails to launch) .

Come risolvere Uplay non si avvia
Perché Uplay Launcher non funziona?
I motivi più comuni per cui Uplay non si avvia su Windows includono:
- Conflitto di servizi di terze parti
- File .DLL mancanti
- Conflitto con il software antivirus
- Cache danneggiata
- Impostazioni di compatibilità errate
- Driver grafici obsoleti
- File di installazione di Uplay danneggiati
Metodo 1: eseguire Universal C Runtime
Quando installi Uplay , installa automaticamente tutti i prerequisiti sul tuo computer. Tuttavia, a volte alcuni di questi vengono trascurati perché esistono già sul dispositivo o si verifica un errore durante l'installazione. Universal C Runtime è uno dei file esterni più importanti per Uplay . Puoi installarlo come descritto di seguito:
1. Scarica Universal C Runtime per la versione del sistema operativo Windows(Windows OS version) sul tuo computer dal sito Web ufficiale di Microsoft .
2. Eseguire il programma di installazione di Universal C Runtime(Universal C Runtime installer) con privilegi di amministratore. Fare clic con il pulsante destro del mouse sul file .exe e selezionare (.exe file and select) Esegui come amministratore(Run as administrator) .

3. Infine, riavvia il PC per salvare le modifiche e avvia Uplay(launch Uplay) .
Metodo 2: svuota la cache locale di Uplay
Come affermato in precedenza, Uplay memorizza tutte le configurazioni temporanee in una cache locale sulla tua macchina. Queste configurazioni vengono recuperate da lì e caricate nell'app ogni volta che(app whenever) viene avviato Uplay . Tuttavia, in innumerevoli occasioni, la cache viene danneggiata e Uplay non si avvia. In questo metodo imparerai a svuotare la cache di Uplay(Uplay cache) :
1. Per aprire Esplora file(File Explorer) , premere il tasto Windows + Windows key + E
2. Vai al seguente indirizzo: C:\Program Files (x86)\Ubisoft\Ubisoft Game Launcher\cache
3. Elimina(Delete) l' intero contenuto della cartella cache .(cache folder)
Riavvia di nuovo il computer ed esegui Uplay .
Leggi anche: (Also Read:) Risolto il problema con Uplay Google Authenticator(Fix Uplay Google Authenticator) non funzionante
Metodo 3: avvia Uplay tramite la sua scorciatoia(Shortcut)
Se Uplay non si avvia su Windows 10 , un'altra opzione è eseguirlo direttamente attraverso il collegamento. Se questa tecnica funziona, prova ad avviare il gioco da Uplay Shortcut la prossima volta in poi.
Nota:(Note:) se una dipendenza non è stata installata, verrai avvisato e verrà avviato il processo di download(download process) .
Metodo 4: esegui Uplay(Run Uplay) in modalità Compatibilità(Compatibility mode)
Molti utenti hanno riferito che l'avvio di Uplay in modalità compatibilità(compatibility mode) ha funzionato meravigliosamente e che i problemi di avvio sono stati risolti. Ciò ci ha portato a concludere che Uplay non si avvia su Windows a causa di alcuni aggiornamenti del sistema operativo Windows(Windows OS) difettosi . Segui questi passaggi per eseguirlo in modalità compatibilità(compatibility mode) :
1. Vai alla directory di installazione di Uplay(Uplay installation directory) sul tuo PC.
2. Fare clic con il tasto destro del mouse su Uplay.exe e selezionare Proprietà(Properties) dal menu contestuale del tasto destro.

3. Passare alla scheda Compatibilità .(Compatibility )
4. Selezionare " Esegui questo programma in modalità compatibilità per(Run this program in compatibility mode for) " e scegliere la versione del sistema operativo(OS version) appropriata .

5. Per salvare le modifiche, fare clic su Applica(Apply) seguito da OK.
6. Riavvia il computer e goditi Uplay .
Leggi anche: (Also Read:) Modifica la modalità di compatibilità(Change Compatibility Mode) per le app(Apps) in Windows 10
Metodo 5: eseguire l'avvio pulito
In questo metodo, disabiliterai tutti i servizi, esclusi i servizi di sistema, e quindi eseguirai Uplay(Uplay) . Successivamente(Thereafter) , attiveremo ciascun servizio individualmente per scoprire quale causa il problema.
1. Aprire il menu Start e cercare Configurazione di sistema(System Configuration) .

2. Vai alla scheda Servizi nella (Services)finestra Configurazione del sistema(System Configuration window) .
3. Seleziona la casella accanto a Nascondi tutti i servizi Microsoft(Hide all Microsoft services) .

4. Disattiva tutto facendo clic sul pulsante Disattiva tutto(Disable all) .

5. Ora vai alla scheda Avvio(Startup) e fai clic sul collegamento Apri Task Manager .(Open Task Manager )
6. Disabilita tutte le app nell'elenco. Ciò impedirà loro di avviarsi all'avvio del computer.

7. Ora ti verrà chiesto di riavviare. Assicurati(Make) di riavviare il PC per eseguire un avvio pulito.
Per avviare i singoli servizi per risolvere il problema, segui questa guida qui.
Metodo 6: aggiorna il driver di grafica(Graphics)
Se i driver grafici sul tuo PC non sono aggiornati o sono stati danneggiati, questo potrebbe essere uno dei motivi più ovvi per cui Uplay non si avvia. I driver grafici(Graphics) sono i componenti più importanti di qualsiasi motore di gioco(gaming engine) , incluso Uplay . Se i driver non funzionano correttamente, Uplay launcher non funzionerà o funzionerà molto lentamente e provocherà il blocco.
1. Innanzitutto, premi i tasti Windows + R insieme per aprire la casella Esegui(Run) .
2. Digita devmgmt.msc nella casella e premi Invio(Enter) per accedere a Gestione dispositivi(Device Manager) ,

3. Espandere Schede video(Display Adapters) dall'elenco disponibile nella finestra Gestione dispositivi(Device Manager window) .
4. Fare clic con il pulsante destro del mouse sulla scheda grafica(Graphics card ) e selezionare Aggiorna driver(Update driver) .

5. Al termine, riavvia il PC per salvare le modifiche.
Metodo 7(Method 7) : reinstallare Uplay per correggere Uplay non si avvia (Reinstall Uplay to fix Uplay Fails to Launch )
Se nessuna delle tecniche precedenti funziona e non riesci ancora ad avviare Uplay , puoi provare a reinstallare il motore di gioco(game engine) completo da zero. Se i file di installazione fossero danneggiati o andassero persi la prima volta, ora verrebbero sostituiti .
Nota:(Note:) questo metodo cancellerà anche tutti i file di installazione del gioco(game installation) . Si consiglia di creare un backup per questi prima di implementare questo metodo.
1. Aprire la casella Esegui(Run) premendo i tasti Windows + R insieme.
2. Digita appwiz.cpl nella casella e premi Invio(Ente) r. La finestra di Application Manager si aprirà ora.

3. Cerca Uplay nella finestra Programmi e funzionalità . (Programs and Features )Fai clic con il pulsante destro del mouse su Uplay , quindi seleziona Disinstalla(Uninstall) .

4. Ora vai al sito Web ufficiale di Uplay(official Uplay website) e scarica il motore di gioco(game engine) da lì.
Una volta scaricato il gioco, installalo ed eseguilo. Ora sarai in grado di utilizzare Uplay senza problemi.
Domande frequenti (FAQ)
Q1. Ubisoft ha sostituito Uplay con Ubiconnect?(Q1. Did Ubisoft replace Uplay with Ubiconnect?)
Ubisoft Connect sarà presto la sede di tutti i servizi e le attività di gioco di Ubisoft . (Ubisoft in-game)Questo riguarderà anche tutte le piattaforme di gioco. A partire dal 29 ottobre(October 29) 2020, con il lancio di Watch Dogs : Legion, ogni funzionalità di Uplay è stata rinnovata, migliorata e unificata in Ubisoft Connect . Ubisoft Connect è solo l'inizio dell'impegno di Ubisoft nel rendere comuni le funzionalità multipiattaforma in futuro, orientate alla prossima generazione di giochi e oltre. Ciò include titoli come Assassin's Creed Valhalla .
Consigliato:(Recommended:)
- L'applicazione Fix(Fix Application) è stata bloccata dall'accesso all'hardware grafico(Graphics hardware)
- Come bloccare o sbloccare i programmi(Block or Unblock Programs) in Windows Defender Firewall
- 4 modi(Ways) per aggiornare i driver (Drivers)grafici(Graphics) in Windows 10
- Correggi Microsoft Teams continua(Fix Microsoft Teams Keeps) a riavviarsi
Ci auguriamo che questa guida sia stata utile e che tu sia stato in grado di risolvere il(fix Uplay fails to launch ) problema di avvio di Uplay non riuscito. Facci sapere quale metodo ha funzionato meglio per te. Se hai domande/commenti su questo articolo, sentiti libero di lasciarli nella sezione commenti.
Related posts
Come Extract WhatsApp Group Contacts (2021)
Fix Facebook Home Page Wo Non caricare Properly
Come controllare Email ID collegato al tuo Facebook Account
3 Ways di condividere la connessione Wi-Fi Access senza rivelare Password
Come fare uno Page Landscape in Word
Trova Out How Molti Friends Hai su Snapchat
Access Mobile Siti Web Using Desktop Browser (PC)
Fix Facebook Messenger Waiting per Network Error
Unblock YouTube Quando Blocked in Offices, Schools or Colleges?
Fix IO.Netty.Channel.abstractChannel $ AnnotatedConnectException Error in Minecraft
Cos'è un MKV file e come aprirlo?
Find GPS Coordinate per qualsiasi posizione
Come Fix No Camera Found in Google Meet (2021)
Come eliminare un retweet da Twitter (Step-by-step guide)
Come Activate Pluto TV (2021)
Come Repair Corrupted AVI Files Per Free
Fix Minecraft Error non è riuscito a Write Core Dump
Impossibile Connect Per WhatsApp Web? Fix WhatsApp Web che non funziona!
3 Ways Per rimuovere Slideshow From Any Website
Come usare Netflix Party per guardare film con gli amici
