TeamViewer: software di controllo e accesso remoto gratuito
Per anni, TeamViewer è stata un'applicazione popolare ampiamente utilizzata per condividere desktop(share desktop) , connettersi a più PC e controllarli in remoto tramite Internet. Se sei via e hai bisogno urgente di un documento dal tuo PC dell'ufficio(office PC) , utilizzando TeamViewer puoi accedere al tuo PC dell'ufficio(office PC) con tutti i documenti e le applicazioni installate. Puoi anche aiutare un amico a correggere un bug nel suo computer accedendo al PC da remoto.
Recensione di TeamViewer
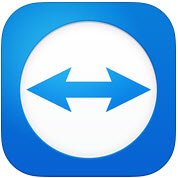
TeamViewer GMBH ha rilasciato una nuova versione del popolare software, ovvero TeamViewer 10 . TeamViewer 10 viene fornito con nuove funzionalità aggiuntive e presenta vari miglioramenti rispetto alle versioni precedenti. Scopriamo cosa c'è di nuovo in TeamViewer 10 .
Come usare TeamViewer
La scheda Controllo remoto(The Remote Control Tab)
La creazione di una sessione di controllo(control session) remoto è la caratteristica più importante di TeamViewer . Questo è il motivo per cui l'azienda ha apportato così tanti miglioramenti all'interfaccia e ha aggiunto nuove funzionalità alla scheda Controllo remoto(Remote Control Tab) . Osservando la scheda Controllo remoto(Remote Control tab) della finestra dell'applicazione(application window) , vedrai che è divisa in due aree.
- Consenti controllo remoto
- Controlla il computer remoto
Consenti controllo o accesso remoto
Fornire l'accesso al tuo computer al tuo partner(Providing access to your computer to your partner)
Nell'area troverai il tuo ID TeamViewer(TeamViewer ID) e la tua password temporanea. Condividendo questo ID e password(ID and password) con il tuo partner, lui o lei può connettersi al tuo PC. Tieni presente che ogni volta che apri TeamViewer , avrai lo stesso ID e una password diversa. Quindi(Hence) , per stabilire una connessione remota con il tuo PC, il tuo partner richiede questa password ogni volta che apri una sessione di TeamViewer .
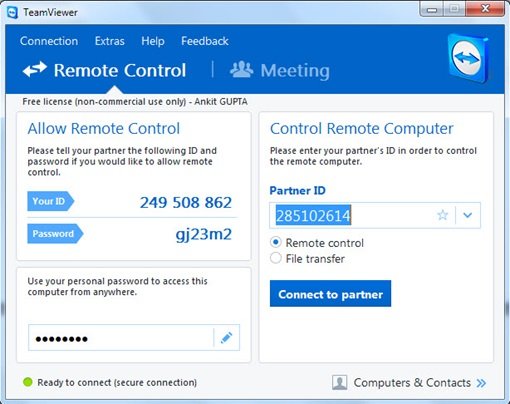
Accesso remoto al tuo PC senza ID TeamViewer e password(Accessing your PC remotely without TeamViewer ID and Password)
TeamViewer 10 ha una funzione che ti permette di accedere in remoto al tuo PC, senza bisogno di avere un ID TeamViewer e una password(TeamViewer ID and password) . Basta seguire i passaggi seguenti.
Passo 1(Step 1)
Fare clic sull'icona

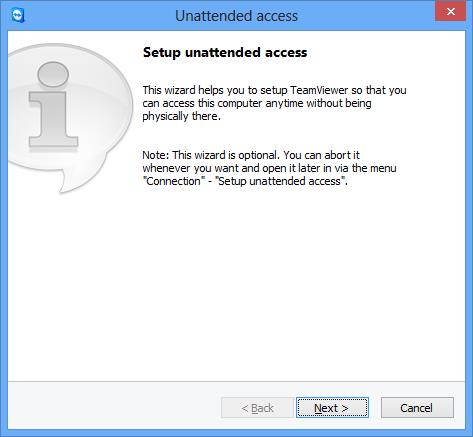
Inserisci il nome del tuo computer e la password personale.
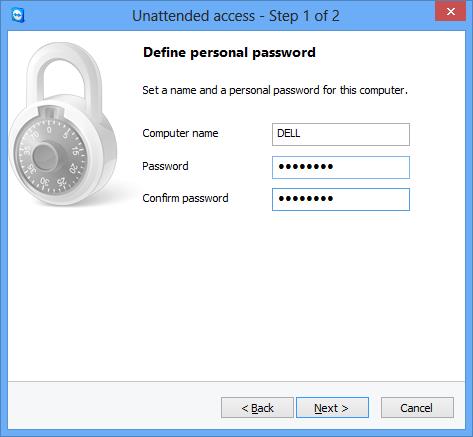
Fai clic su "Avanti" e ti verrà chiesto di aggiungere il tuo computer a Computer e contatti(Computer and Contacts) . Qui devi selezionare il tuo account TeamViewer(TeamViewer account) esistente o crearne uno nuovo.
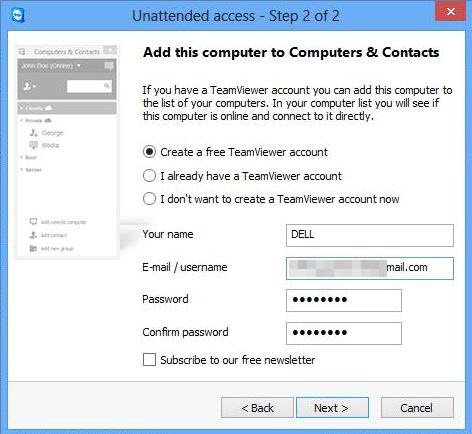
Fai clic su "Avanti, tu" e hai aggiunto con successo il tuo computer nell'elenco dei computer(Computers) . Non dimenticare (t forget)di(Don) " attivare" il tuo account TeamViewer 10 accedendo al tuo ID e-mail e facendo clic sul collegamento nell'e-mail di attivazione(activation email) .
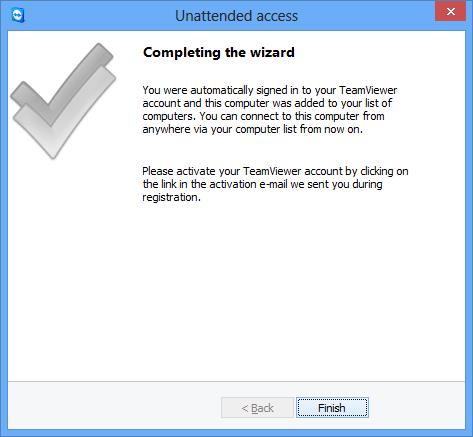
Passo 2(Step 2)
Apri TeamViewer 10(Open TeamViewer 10) su un computer remoto e fai clic(computer and click) su "Computer e contatti". Inserisci(Enter) il tuo ID e-mail e password(email ID and password) per accedere al tuo account TeamViewer(TeamViewer account) .
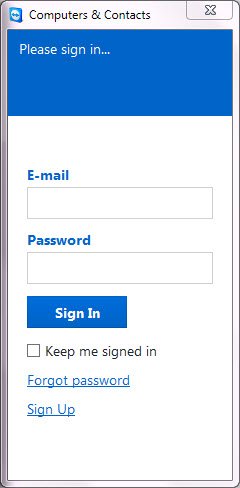
Dopo l'accesso, vedrai l'elenco dei computer che hai aggiunto.
Fare clic(Click) sul nome del computer(Computer name) che si desidera connettere (assicurarsi di averli lasciati connessi a Internet con TeamViewer 10 in esecuzione) e fare clic su Controllo remoto(Remote Control) utilizzando una password per connettersi.
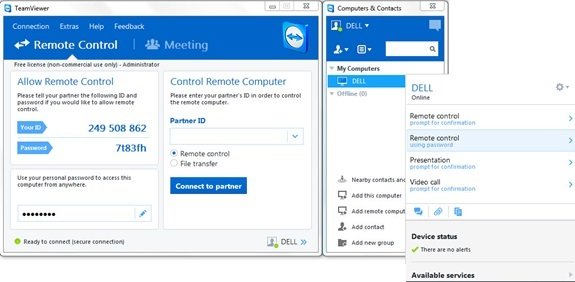
Attendi(Wait) che l'applicazione carichi lo schermo del computer remoto. Ora sei pronto per accedere al tuo PC in remoto senza ID TeamViewer e password(TeamViewer ID and Password) .
Controllo remoto del computer Windows
Per controllare un computer in remoto, inserisci il suo ID nella casella combinata ID partner . (Partner ID combo)Verrà visualizzato un popup che ti chiede di inserire la password che viene visualizzata sullo schermo(s screen) del tuo partner .
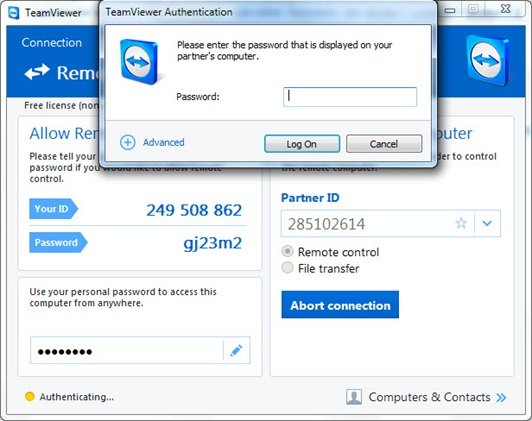
Conferma la password sul computer del tuo partner ed entra. Fare clic(Click) su Accedi(Log) per completare la connessione e iniziare ad accedere(connection and start accessing) .
In TeamViewer 10 sono disponibili varie modalità di connessione come,
- Telecomando(Remote control) : controlla il computer del tuo partner o lavora(computer or work) insieme su un unico computer.
- Trasferimento file(File transfer) : trasferisci file da o verso il computer del tuo partner.
- VPN : crea una rete privata virtuale con il tuo partner.
Altre utili funzioni in TeamViewer
- Ottimizzazione delle prestazioni(Performance optimization) : include ottimizzazioni dell'utilizzo della CPU(CPU usage) per processori multi-core, qualità della trasmissione (transmission quality)vocale HD(HD voice) e tempi di accesso e caricamento più rapidi(login and load times) per la Console di gestione(Management Console)
- Aggiunta di nuovi criteri di impostazione centrale(Addition of new Central setting policies) : è stato aggiunto un nuovo strumento di criteri di impostazione centrale alla (New Central)console di gestione(Management Console) che consente l'applicazione automatica di nuovi criteri di impostazione delle modifiche a tutte le installazioni. Ciò riduce la forza lavoro per un amministratore IT(IT administrator) .
- Whitelist principale(Master Whitelist) : consenti l' accesso(Permit access) a tutti i tuoi dispositivi utilizzando una sola whitelist. Pertanto(Hence) , gli utenti non devono preoccuparsi di concedere l'accesso tramite la whitelist su ogni dispositivo specifico. Puoi utilizzare anche le aziende per la Master Whitelist .
- Cronologia chat e gruppi di chat persistenti(Chat History and persistent chat groups) : offre cronologia chat(Chat history) e supporto per gruppi di chat persistenti, un enorme miglioramento rispetto alle versioni precedenti.
- Miglioramento delle chiamate VoIP e immagine del profilo(VoIP calls improvement and Profile Picture) : gli utenti possono effettuare videochiamate senza avviare una riunione. Inoltre, hanno la possibilità di impostare un'immagine del profilo per dare un aspetto personalizzato.
- Trova contatti nelle vicinanze(Find nearby contacts) : visualizzerà automaticamente i computer e i contatti nelle vicinanze, consentendo così agli utenti di trovare la persona giusta.
- Supporto per display Ultra HD (4K)(Support for Ultra HD (4K) displays) : questo freeware di accesso(access freeware) remoto ha aggiunto il supporto ai display 4K sia per il controllo remoto che per le sessioni di riunione(control and meeting sessions) .
- Interfaccia migliore : il (Better interface)software di controllo(control software) remoto è dotato di un'interfaccia riprogettata con scorciatoie per varie funzioni. Gli utenti possono anche prendere appunti in tempo reale, anche durante la chiamata.
- Integrazione con il cloud(Integration with the cloud) : ora è possibile condividere file durante riunioni o sessioni di controllo remoto utilizzando Dropbox , Google Drive , OneDrive o Box .
- Funzione di blocco della porta(Door locking feature) : per la riunione personalizzata, è stata fornita una funzione in cui(feature wherein) gli utenti possono bloccare la porta di una riunione. La funzione di blocco della porta impedisce ad altri di partecipare a una riunione senza ricevere un invito.
- Funzione(Whiteboard feature) lavagna : gli utenti possono utilizzare la funzione lavagna(whiteboard feature) anche durante le sessioni remote. Inoltre, entrambi i partecipanti possono accedere a questa funzione.
Oltre a quanto sopra, questo software gratuito ha funzionalità aggiuntive per computer Mac OS C e Linux(Mac OS C and Linux computers) .
Download gratuito di TeamViewer
Fare clic qui(here) per scaricare TeamViewer per Windows . È disponibile anche una versione portatile.
Dai un'occhiata anche a TeamViewer Web Connector se desideri accedere in remoto a un PC utilizzando un browser Web. Altro software di accesso remoto gratuito qui.
(Have a look at TeamViewer Web Connector too if you want to remote access a PC using Web Browser. More free Remote Access Software here.)
Related posts
NeoRouter è uno Zero Configuration Remote Access & VPN Solution
Abilita autenticazione pin-meno per gli host Remote Access in Chrome
Elenco dei gratuiti Remote Access software per Windows 10
Come configurare il DNS dinamico gratuito per l'accesso remoto al PC
Best Free Remote Desktop Software per Windows 10
Come utilizzare l'app Microsoft Remote Desktop per connettersi a PC remoti
Cosa c'è di diverso tra Connessione desktop remoto e Assistenza remota di Windows?
HardLink Shell Extension: Create Hardlinks, Symbolic Links, Junctions
Come utilizzare Connessione desktop remoto (RDC) per connettersi a un PC Windows
Come proiettare su una TV o un monitor da Windows 10 Mobile, utilizzando Miracast
Cancella i tuoi dati in modo che nessuno possa mai recuperarlo con OW Shredder
Come trasformare il tuo cellulare in un telecomando per PC
Proietta su un altro display da Windows 8.1 utilizzando Microsoft Wireless Display Adapter
Come proiettare in modalità wireless su una TV o monitor da Android, utilizzando Miracast
Come accedere in remoto a Windows 10 da Mac
Fix Access Control Entry è un errore corrotto in Windows 10
Use Permissions Time Machine Per rimuovere File Access viene negato errori
Come scambiare i dischi rigidi in Windows 10 con Hot Swap
Come abilitare Desktop remoto in Windows 10 (o Windows 7)
Alt-Tab Terminator migliora il predefinito Windows ALT-Tab functionality
