Risolto il problema: le app di Windows 10 non vengono visualizzate nel menu Start
A volte, il menu Start(Start Menu) di Windows 10 può essere popolato con quelli che sembrano essere riquadri non validi, con icone di download e che non funzionano. Ciò accade dopo l'installazione di Windows 10 o dopo un importante aggiornamento delle funzionalità(feature update) come l' aggiornamento di (Update)maggio 2019(May 2019) o quando crei e accedi con un nuovo account utente(user account) . Ecco ulteriori informazioni su questo problema, cosa sta succedendo e come risolverlo:
Il problema: il menu Start(Start Menu) ha molti riquadri con icone di download che non funzionano
Puoi aprire il menu Start(Start Menu) in Windows 10 e vederlo pieno di riquadri con un'icona di download(download icon) . Non sono veri e propri riquadri delle app di Windows(Windows apps) e fungono da segnaposto per le app che non sono ancora disponibili nel tuo account utente(user account) . Sembra strano e non crea una prima impressione positiva.
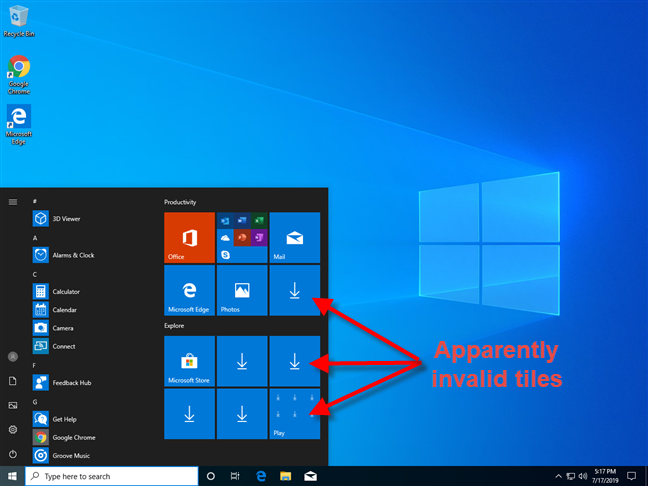
Se passi il cursore del mouse(mouse cursor) su un riquadro di download(download tile) , vedrai il messaggio: "A great app is on its way!"

Se hai il coraggio di fare clic su uno qualsiasi dei riquadri con icone di download, viene avviata l' app Suggerimenti di (Tips)Windows 10 , che ti fornisce alcune (Windows 10)informazioni di base(background information) : " Se le app nel menu Start non si aprono durante la configurazione del PC oppure visualizzano l'icona di download, stai attento. Molto probabilmente, l'app è in fase di installazione o aggiornamento e sarà presto disponibile."(If apps on the Start menu don't open while you're setting up your PC or they display the download icon, sit tight. Most likely, the app is being installed or updated and it will be available soon.")

Questo è in parte vero, ma non ti dà l'intera immagine. Quello che sta succedendo è che quei riquadri del menu Start(Start Menu) puntano ad app di Windows(Windows apps) che non sono ancora disponibili per il tuo account utente(user account) . Queste app probabilmente non vengono installate automaticamente con Windows 10 o l'ultimo aggiornamento delle funzionalità di (feature update)Windows 10 oppure potrebbero essere state installate per altri account utente(user account) , ma non per l'account che stai utilizzando in questo momento. Un'altra situazione in cui potresti riscontrare questo problema è quando quelle app si trovano sul tuo PC Windows 10 , ma sono vecchie e Windows 10 sta scaricando gli aggiornamenti per loro.
La soluzione: collega il tuo PC Windows 10 a Internet e aggiorna tutte le tue app da Microsoft Store (o attendi)
Nell'app Suggerimenti(Tips) , Microsoft consiglia di attendere, ma non è necessariamente una soluzione. Prima(First) di tutto, devi connettere il tuo PC Windows 10 a una rete con accesso a Internet. Ad esempio, se utilizzi un laptop o un tablet (laptop or tablet)Windows 10 , connettiti a una rete wireless(wireless network) . Se stai utilizzando un PC desktop, collegalo alla rete utilizzando un cavo Ethernet(Ethernet cable) . Se il tuo PC o dispositivo (PC or device)Windows 10 non è connesso a Internet, questo problema non si risolverà mai da solo.

Per accelerare il processo e visualizzare le app di (apps show)Windows 10 nel menu Start(Start Menu) , il passaggio successivo è avviare Microsoft Store e accedere alla sezione Download e aggiornamenti(Downloads and updates) .

Quindi, usa Microsoft Store per aggiornare manualmente tutte le app disponibili per il tuo PC o dispositivo(PC or device) Windows 10 . Per ulteriori informazioni su questo processo, leggi: Come cercare manualmente gli aggiornamenti delle app in Microsoft Store .

Dopo aver eseguito tutti gli aggiornamenti delle app, i riquadri delle app mancanti dal menu Start(Start Menu) dovrebbero apparire come nello screenshot qui sotto.
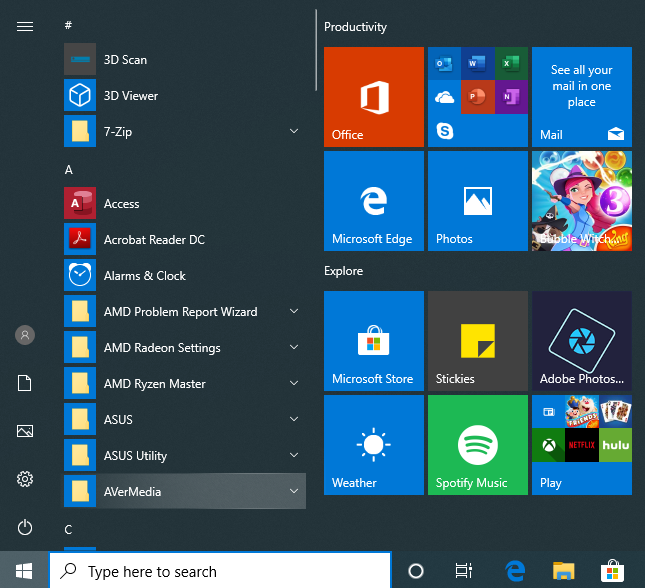
Il problema è ora risolto.
Ma aspetta, i riquadri dell'app mancanti sono principalmente per bloatware di Windows 10
Una delle cose che abbiamo notato è che Windows 10 mostra l' icona di download(download icon) principalmente per i riquadri delle app che non sono fondamentali per una buona esperienza utente(user experience) . La maggior parte di essi sono bloatware di Windows 10 che (Windows 10)Microsoft utilizza per guadagnare più entrate dagli utenti di Windows 10 . Pertanto, potrebbe essere una buona idea sbloccare le tessere che non si desidera.

Un'idea ancora migliore potrebbe essere quella di rimuovere del tutto il bloatware di Windows 10 , invece di preoccuparsi di quei brutti riquadri che portano ad app probabilmente inutili che non sono ancora state scaricate o aggiornate.
Tutte le tue app(apps show) di Windows 10 vengono visualizzate nel menu Start(Start Menu) ?
Dopo aver eseguito i passaggi condivisi in questo tutorial, dicci se sei riuscito a risolvere il tuo problema. Sulla maggior parte dei computer in cui abbiamo riscontrato questa situazione, la nostra soluzione ha funzionato bene. Tuttavia, in alcune occasioni, non è stato così. Commenta di (Comment) seguito e condividi(below and share) la tua esperienza con la risoluzione di questo problema.
Related posts
Come specificare a Start Menu in Windows 10: la guida completa
Come perni a Start Menu in Windows 11
Impedisci a Windows 10 di promuovere app nel menu Start
Come nascondere tutte le app e creare una singola colonna Start Menu
Mostra o nascondi Recently Added & Most App usata in Start Menu
Come faccio a rendere il testo più grande in Chrome, Edge, Firefox, e Opera?
Risoluzione dei problemi: il menu Start di Windows 10 è bloccato a schermo intero. Spegnilo!
Gestisci gruppi di riquadri e collegamenti nel menu Start di Windows 10
Come posso spostare Windows 11 Start Menu a sinistra?
Desktop.ini - Che cos'è questo file? Perché ce ne sono due sul mio desktop?
Come modificare lo view template di una cartella Windows 10 File Explorer
Come accendere e spegnere Dark Mode in Microsoft Edge
Come bloccare l'ora per più città nel menu Start di Windows 10
10 modi per organizzare e modificare lo Windows 10 Start Menu
Quick Access Toolbar in Windows 10: tutto ciò che devi sapere
5 cose che non puoi fare con lo Windows 11 Start Menu
Come ridimensionare il menu Start in Windows 10 (3 metodi)
Come rendere lo Windows 10 Weather display temperatura in ° C o ° F
5 modi per fare doppio clic con un singolo clic in Windows
Come interrompere e configurare le notifiche delle app di Windows 10 (posta, calendario, Skype, ecc.)
