Risolto il problema con le immagini di Discord che non si caricavano sul PC
Discord gioca un ruolo fondamentale all'interno della comunità di gioco in questi giorni. È qui che i giocatori si uniscono, creando una rete in cui possono chattare e giocare insieme, tra le molte altre cose offerte dall'app. La funzione di chat, in particolare, è molto reattiva e dinamica e offre tutti i tipi di bot per rendere la conversazione più divertente. Potresti incontrare un problema con il caricamento delle immagini sul tuo server e questo può essere un problema.
Correzione: le immagini Discord non vengono caricate sul PC
Ti consiglieremo tutte le correzioni che puoi implementare se hai problemi a caricare le immagini Discord(Discord images) sul tuo PC.
- Garantire una connessione Internet stabile
- Cambia i tuoi server DNS
- Regola(Adjust) le tue impostazioni sulla privacy su Discord
- Cambia la regione del tuo server su Discord
- Prova la versione web di Discord
1] Garantire una (Ensure)connessione Internet(internet connection) stabile
La causa più comune alla base di questo problema è ovviamente una connessione Internet(internet connection) instabile . Se hai problemi a caricare le immagini Discord sul tuo PC, assicurati che il tuo dispositivo sia connesso a una rete Internet(internet network) che funzioni correttamente.
2] Cambia i tuoi server DNS
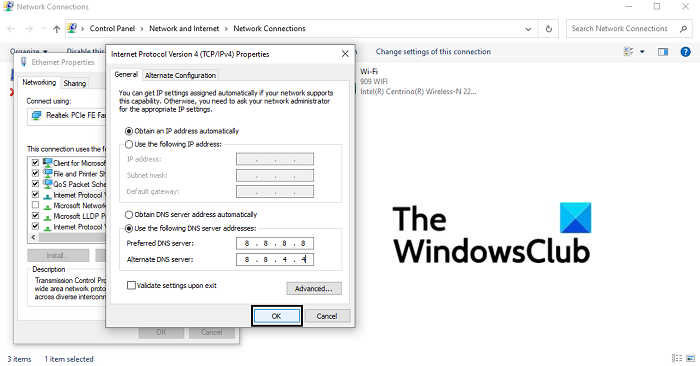
- Apri la finestra di dialogo Esegui(Run dialog) e nello spazio vuoto, digita '(type ‘) ncpa.cpl ' e premi Invio(’ and press enter) per aprire la home page delle impostazioni di Connessioni di rete(Network Connections)
- Qui, fai clic con il pulsante destro del mouse su Ethernet e apri le sue proprietà
- Quindi, seleziona la casella Protocollo Internet versione 4(Internet Protocol Version 4) ( TCP/IPv4 ) e apri le sue proprietà. In questa finestra di dialogo(dialog box) , fare clic per inserire manualmente gli indirizzi del server DNS . (DNS Server)Ora, esegui i seguenti server DNS :
- Server DNS preferito(Preferred DNS server) : 8. 8. 8. 8
- Server DNS(DNS server) alternativo : 8 . 8. 4. 4
- Fare clic(Click) su OK per salvare queste modifiche e uscire dalla finestra. Prova ad aprire Discord e controlla se il problema è stato risolto
3] Regola(Adjust) le tue impostazioni sulla privacy su Discord
- Apri l' applicazione discord(discord application) sul tuo PC
- Dall'elenco dei server nel riquadro di sinistra, seleziona quello di cui desideri modificare le impostazioni sulla privacy
- In questo popup, attiva l'opzione per consentire i messaggi diretti dai membri del server
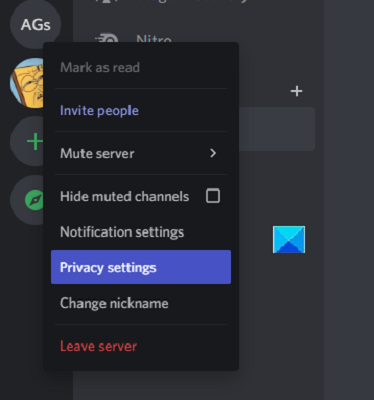
Se desideri impostare questa opzione per tutti i canali a cui potresti unirti in futuro, puoi configurare le impostazioni utente generali.
- Fai clic(Click) sull'icona delle impostazioni utente nell'angolo in basso a sinistra della home page di Discord
- Dalle schede delle opzioni alla tua sinistra, seleziona Privacy e sicurezza(Privacy and Safety)
- Qui, in Impostazioni di privacy del server(Server Privacy Defaults) , abilita l'opzione per consentire i messaggi diretti
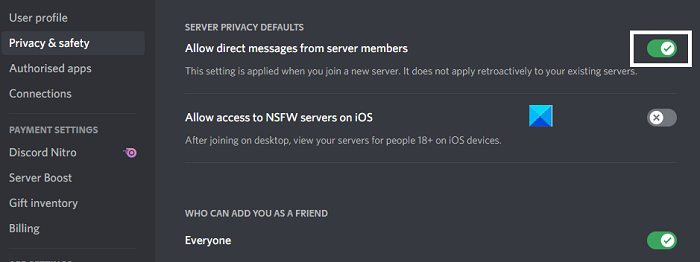
4] Cambia(Change) la regione del tuo server(server region) su Discord
Se il problema si basa sulla posizione del tuo server(server location) , hai la possibilità di cambiarlo anche su Discord . Ecco come puoi farlo:
- Apri Discord e fai clic con il pulsante destro del mouse sul tuo server
- Qui, seleziona Impostazioni server(Server Settings) e dal menu a discesa fai clic su Panoramica(Overview)
- Qui puoi selezionare la regione del server di tua scelta. È meglio scegliere una posizione più vicina(location closest) alla tua in quanto ciò aiuta a mantenere l'affidabilità della connessione(connection reliability)
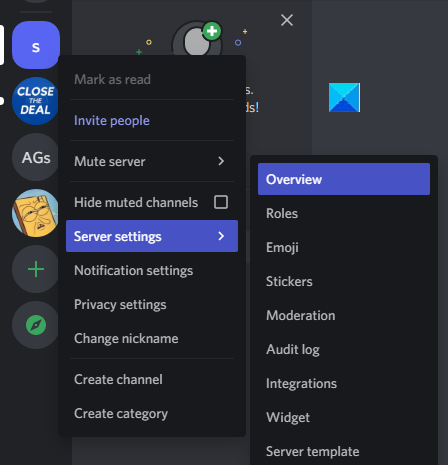
Gli utenti devono tenere presente che l'utente deve disporre dei privilegi di amministratore per apportare modifiche alla posizione del server(server location) .
5] Prova la versione web di Discord
Se nessuna delle soluzioni alternative sopra menzionate ha funzionato per te, forse è il momento di provare il client Web di Discord. Poiché questo problema è stato segnalato più comunemente con la versione dell'app per PC(PC app version) , puoi visitare discord.com/app , accedere con le tue credenziali e verificare se riesci a visualizzare e caricare le immagini correttamente qui.
Infine, puoi provare a disinstallare e reinstallare il client Discord PC(Discord PC client) .
Correlati(Related) : come utilizzare la modalità lenta su Discord?
Come si risolve un Discord PFP sfocato ?
Un altro errore molto comune segnalato con l' app Discord(Discord app) è che a volte il PFP (immagine del profilo) di un utente viene sfocato dopo il caricamento. È abbastanza fastidioso per molti utenti. L'unica soluzione per questo problema tecnico è che gli utenti carichino la loro immagine del profilo tramite il browser del PC(PC browser) e non l' applicazione Discord(Discord application) .
Come posso svuotare la cache sul mio computer Discord ?
Se pensi che il tuo computer sia un po' lento e che puoi aiutare la causa svuotando la cache di Discord(Discord cache) e liberando un po' di spazio, puoi farlo molto facilmente. Puoi farlo sul file explorer del tuo PC accedendo alla cartella AppData(AppData folder) . Cerca(Search) %AppData% nel riquadro(search pane) di ricerca del menu Start(Start Menu) . Se hai Discord installato sul tuo PC, troverai una cartella con il suo nome. Fare clic(Click) su di esso e quindi fare clic sulla cartella Cache(Cache folder) . Press Ctrl+A ed elimina tutti i file presenti in questa sottocartella.
Spero che questo articolo ti abbia aiutato!
Related posts
Come aggiungere Spoiler Tags a Text and Images su Discord
Fix Sei tasso limitato Discord error su Windows PC
Fix Discord Mic non funziona in Windows 11/10
Fix Discord Camera non funziona su Windows PC
Fix Discord Notifications non funziona su Windows 11/10
Come Screen Share and Voice Chat su Discord allo stesso tempo
Fix Discord è bloccato su Gray screen su Windows PC
Come aggiungere Xbox Live and GitHub a Discord
Fix Sei Rate Limited Discord Error
Best Free Discord Alternative per Windows 10
Come risolvere la discordia bloccata nella schermata di connessione
7 Ways a Fix Discord RTC Connecting No Route Error
Come risolvere i problemi di ritardo in Discord
7 Ways a Fix Facebook Images Non Loading
Fix Discord Error Codes and Messages
Correggi l'errore JavaScript Discord all'avvio
Fix Discord continua a bloccarsi
Fix Discord Connection Problemi su Windows PC
Come risolvere i problemi di crash di Discord
Fix Discord Notifications non funziona
