Riproduci qualsiasi formato video in Windows Media Player 12
In termini di compatibilità dei file(file compatibility) , Windows Media Player 12 è di gran lunga il più ecumenico fino ad oggi. Laddove Microsoft una volta evitava tacitamente i tipi di file di terze parti, come Quicktime ( .MOV ) e DivX di (DivX)Apple , ora supporta un numero impressionante di tipi di file pronti all'uso. Tuttavia, gli appassionati di media accaniti si imbatteranno occasionalmente in un tipo di file video(video file type) che Windows Media Player 12 non è in grado di gestire in modo nativo. Fortunatamente, tutto ciò di cui avrai bisogno per la piccola frazione di formati video che Microsoft ha scelto di non supportare fin dall'inizio, è un pratico pacchetto di codec(codec pack). Questo tutorial ti mostrerà come installare il K-Lite Mega Codec Pack , che abilita il supporto per praticamente ogni tipo di file video(video file type) sotto il sole.
Tipi di file supportati
Per riferimento, ecco un rapido elenco dei tipi di file video(video file) supportati immediatamente da Windows Media Player 12 . Se riscontri problemi durante la riproduzione di uno di questi tipi di file, assicurati che il file sia stato codificato o scaricato correttamente.
-
File Windows Media(Windows Media files) - .wm,.wmv e.asf;
-
File AVCHD (incluso audio Dolby Digital)(AVCHD files (including Dolby Digital audio)) -.m2ts e.m2t;
-
File Apple QuickTime(Apple QuickTime files) -.mov e.qt;
-
File AVI(AVI files) -.avi;
-
File di programmi TV registrati da Windows(Windows Recorded TV Show files) -.wtv e.dvr-ms;
-
File filmati MPEG-4(MPEG-4 movie files) -.mp4,.mov e.m4v;
-
File filmato MPEG-2(MPEG-2 movie files) -.mpeg,.mpg,.mpe,.m1v,.mp2,.mpv2,.mod e.vob;
-
File di filmati MPEG-1(MPEG-1 movie files) -.m1v;
-
File Motion JPEG(Motion JPEG files) -.avi e.mov.
Tipi di file non supportati
Se ti imbatti in un tipo di file video(video file type) non supportato da Windows Media Player 12 , riceverai due notifiche. Innanzitutto(First) , Windows Media Player 12 ti farà sapere che non riconosce l' estensione del file(file extension) e ti chiederà se desideri comunque provare a riprodurlo.

Se fai clic su Sì(Yes) , Windows Media Player 12 proverà comunque a riprodurlo. Se si tratta di un caso in cui un tipo di file(file type) supportato è stato semplicemente rinominato in modo errato, potrebbe essere riprodotto. Ma è probabile che riceverai un messaggio che afferma che "Windows Media Player non può riprodurre il file. Il lettore potrebbe non supportare il tipo di file o potrebbe non supportare il codec utilizzato per comprimere il file"("Windows Media Player cannot play the file. The Player might not support the file type or might not support the codec that was used to compress the file") . In entrambi i casi, la soluzione è installare il codec corretto. Fare clic su (Click) Chiudi(Close) per chiudere la finestra e passare al passaggio successivo.

Installazione del pacchetto di codec K-Lite
Ora puoi dare la caccia al codec appropriato ogni volta che ciò accade e installarli uno alla volta mentre procedi. Ma è del tutto inutile e, francamente, una perdita di tempo. La soluzione migliore è scaricare un pacchetto di codec(codec pack) all-in-one e prenderti cura di tutti i codec video e audio di cui potresti aver bisogno in futuro in un colpo solo.
Preferiamo il Codec Pack K-Lite(K-Lite Codec Pack) . È disponibile in una varietà di edizioni da Basic a Mega , tutte gratuite. Originariamente sviluppato per gli utenti di Kazaa Lite , il K-Lite Codec Pack ti consente di riprodurre praticamente tutti i formati video(video format) che potresti incontrare su Internet in Windows Media Player 12 .
Puoi prendere l'ultima versione di K-Lite Codec Pack su codecguide.com. Ottieni la versione Mega(Mega version) .
Una volta scaricato, chiudi i browser Web e Windows Media Player 12 ed esegui il file di installazione(install file) . Verrai indirizzato alla procedura guidata di configurazione del pacchetto K-Lite Mega Codec . (K-Lite Mega Codec Pack setup)Fare clic su (Click) Avanti(Next) per iniziare.
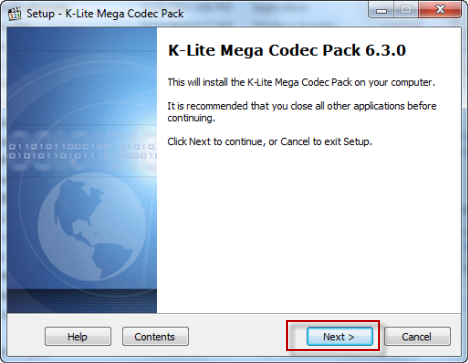
Per impostazione predefinita, K-Lite Mega Codec Pack carica una miriade di elementi e applicazioni relativamente non necessari sul tuo computer, incluso Media Player Classic . Dal momento che noi (e supponiamo che tu) siate puristi di Windows Media Player 12 , è meglio andare con "Installazione avanzata"('Advanced install') . Controllalo e fai clic su Avanti(Next) .

Quindi, scegli la cartella di destinazione(destination folder) in cui desideri installare il pacchetto di codec e fai clic su (codec pack and click) Avanti(Next) .

Questa schermata successiva è dove possiamo scegliere di non installare Media Player Classic e altri componenti non necessari. Ti consigliamo di scegliere "Profilo 6: Elementi essenziali per la riproduzione (senza lettore)"("Profile 6: Playback essentials (without player)") . Selezionalo dal menu a tendina e fai clic su (menu and click) Avanti(Next) .

La schermata successiva ti chiederà informazioni sui decoder DXVA interni. (DXVA)Lascia deselezionate tutte le caselle e fai clic su Avanti(Next) . Se sei curioso, puoi leggere i decoder DXVA , ma queste opzioni non sono necessarie per questo tutorial.

Il prompt successivo è più importante: ti chiederà quali associazioni di file desideri impostare. Se hai scelto di installare Media Player Classic , avrai a disposizione due opzioni: Media Player Classic e Windows Media Player(Media Player Classic and Windows Media Player) . Deseleziona Media Player Classic e seleziona Windows Media Player . In questo modo, possiamo mantenere Windows Media Player 12 come lettore multimediale predefinito. Fare clic su Avanti(Next) .

Nelle finestre successive, scegli i file che desideri associare a Windows Media Player 12 . Se Windows Media Player 12 è il tuo lettore predefinito(default player) , vai avanti e fai clic su "Seleziona tutto il video"('Select all video') e "Seleziona tutto l'audio"('Select all audio') o scegli e scegli come meglio credi. Fare clic su Avanti(Next) .
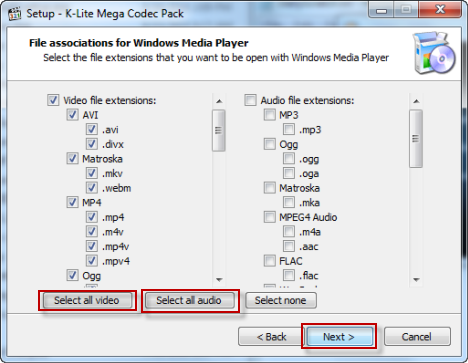
Le prossime due finestre sono irrilevanti. Vai avanti e fai clic su Avanti(Next) fino al completamento dell'installazione. Quindi, fare clic su Fine(Finish) .
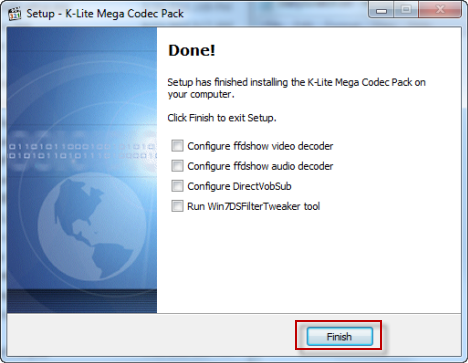
Ora dovresti essere in grado di riprodurre i file video precedentemente non supportati proprio come gli altri file video. Dai un'occhiata allo screenshot per vedere cosa succede quando proviamo il file ".OGG" di prima nel tutorial.

Successo! Il video viene caricato e riprodotto correttamente.
Conclusione
Per gli utenti occasionali di Windows Media Player 12 , questo tutorial probabilmente non è nemmeno necessario. Windows Media Player 12 supporta un vasto numero di tipi di video e audio senza la necessità di codec di terze parti. Ma nella remota possibilità che trovi un formato video(video format) che non è supportato da Windows Media Player 12 , K-Lite Codec Pack è quasi garantito per fornire una soluzione. Goditi i tuoi video! E non dimenticare di dare un'occhiata ad alcuni dei nostri articoli correlati:
Related posts
Riproduci musica in streaming sulla tua rete domestica con Windows Media Player 12
Acquista online e utilizza la guida di Windows Media con Windows Media Player 12
Come masterizzare CD e DVD in Windows Media Player 12
Come utilizzare i miglioramenti della riproduzione in Windows Media Player 12
Come scaricare, installare e applicare skin in Windows Media Player 12
Le 7 migliori skin per Windows Media Player 12 nel 2010
La guida completa alla riproduzione di musica con Cortana e Groove Music, in Windows 10
Come spegnere Sticky Keys in Windows 10
Come aprire Xbox overlay? Qual è il Xbox Game Bar shortcut?
Come installare e utilizzare i plug-in di Windows Media Player 12
CnX Media Player è un lettore 4K HDR video per Windows 10
Spiegazione dei menu e delle visualizzazioni di Windows Media Player 12
4 modi per ridurre un video in Windows 10
Come riprodurre in streaming la tua musica con OneDrive e l'app Groove Music per Windows
Come utilizzare Audacity per invertire l'audio in Windows
12 cose che puoi fare con l'editor video di Windows 10
Come riprodurre musica in Windows Media Player
Il mixer del volume di Windows 11: tutto quello che devi sapere! -
ALLPlayer è uno Universal Media Player gratuito per Windows PC
Come copiare un CD con Windows Media Player, in Windows
