Rimuovi l'icona di blocco sulla cartella in Windows 7
Windows XP aveva alcuni modi per condividere una cartella ed era sempre un po' confuso gestire le autorizzazioni NTFS e le autorizzazioni di (NTFS)condivisione(Share) . Ora in Windows 7 è ancora più confuso! Sì, perché ora hanno gruppi home(Homegroups) e puoi condividere file con un gruppo home, che è separato dalla condivisione con il resto del mondo.
Ad ogni modo, se sei riuscito a condividere una cartella e poi hai deciso di rimuoverla un giorno, potresti aver notato una strana icona di lucchetto sulla cartella che avevi condiviso in precedenza. Sembra qualcosa del genere:

L'ho trovato davvero irritante perché non c'era mai stato questo problema prima in Windows XP e non sapevo nemmeno cosa significasse l'icona del lucchetto. Tutto quello che voglio fare è rimuovere la condivisione, non bloccare la cartella. Dopo aver fatto un po' di lettura, ho appreso che quando condividi una cartella in Windows 7 , la cartella non eredita più i permessi dalla cartella principale e quindi appare l'icona del lucchetto. Trovo questo molto confuso e qualcosa che sicuramente non avrei capito da solo!
Prima di entrare nel modo in cui reimpostare le autorizzazioni sulla cartella in modo che l'icona del lucchetto scompaia, fammi vedere come appare in primo luogo. Se non ti interessa, puoi semplicemente saltare all'intestazione Rimuovi icona di blocco(Remove Lock Icon) dalla cartella(Folder) . Se fai clic con il pulsante destro del mouse sulla cartella, vedrai un'opzione per condividere con(Share With) :

Se scegli Gruppo Home(Homegroup) ( Leggi(Read) ) o Gruppo Home(Homegroup) ( Read/Write ), la tua cartella verrà automaticamente condivisa solo all'interno del gruppo home. Ora il problema si verifica quando si tenta di eliminare la condivisione. Non è possibile rimuovere semplicemente la condivisione! Invece, devi scegliere Nessuno(Nobody) , che come puoi vedere dall'icona, aggiunge una grande icona di lucchetto alla cartella.
Ora l'altro modo per condividere è fare clic con il pulsante destro del mouse sulla cartella e andare su Proprietà(Properties) . Se vai alla scheda Condivisione(Sharing) , vedrai due opzioni: Condivisione di file e cartelle di rete e( Network File and Folder Sharing) Condivisione avanzata(Advanced Sharing) .

Fare clic sul pulsante Condividi(Share) in alto è praticamente lo stesso che scegliere Persone specifiche(Specific People ) quando si sceglie Condividi con(Share with ) nello screenshot sopra questo.
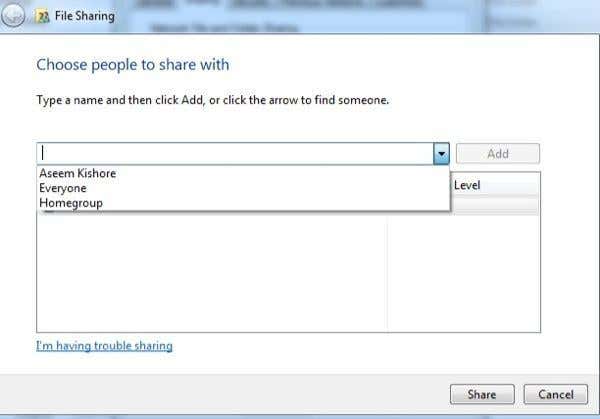
Puoi digitare un nome oppure puoi scegliere tra Tutti o Gruppo Home(Homegroup) . Anche(Again) in questo caso , per rimuovere la condivisione, non c'è alcuna opzione. Devi semplicemente rimuovere persone o gruppi dalla casella di riepilogo in basso. Ancora(Again) una volta , nell'istante in cui lo fai, viene visualizzata l'icona del lucchetto.
L'ultima opzione, per scegliere Condivisione avanzata(Advanced Sharing ) dalla scheda Condivisione(Sharing) , è l'unico metodo che non ti farà ottenere l'icona del lucchetto. Fare clic(Click) su Condivisione avanzata(Advanced Sharing) e quindi fare clic sulla casella di controllo Condividi questa cartella .(Share this folder )
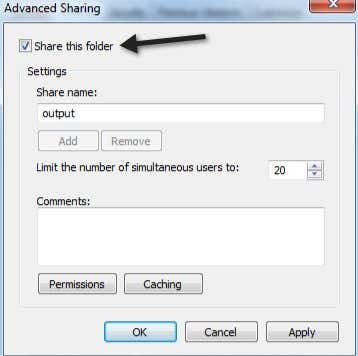
Ora se esci e torni alla stessa finestra di dialogo e deselezioni la casella, l'icona del lucchetto non appare sulla cartella! Sìì! Quindi, se vuoi non doverti preoccupare dell'icona del lucchetto, dovresti condividere una cartella usando Condivisione avanzata(Advanced Sharing) . Ad ogni modo(Anyway) , se hai già l'icona del lucchetto, come fai a sbarazzartene?
Rimuovi l'icona del lucchetto dalla cartella
Ora per ripristinare le autorizzazioni come erano prima di condividere la cartella, è necessario fare clic con il pulsante destro del mouse sulla cartella e scegliere Proprietà(Properties) . Quindi è necessario fare clic sulla scheda Sicurezza . (Security)Sì, la scheda Sicurezza(Security) , non la scheda Condivisione(Sharing) .
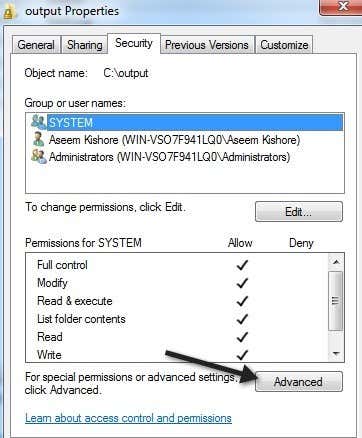
Quindi, è necessario fare clic sul pulsante Avanzate(Advanced) e fare clic su Modifica autorizzazioni( Change Permissions) .

Successivamente, devi selezionare la casella che dice Includi autorizzazioni ereditabili( Include inheritable permissions ) dal genitore di questo oggetto.

Quindi, è necessario fare clic su OK tre volte per tornare all'interfaccia principale di Explorer . Noterai che l'icona del lucchetto sulla cartella è scomparsa. Tuttavia, non hai ancora finito. Ora devi tornare di nuovo alla stessa finestra di dialogo: fai clic con il pulsante destro del mouse, scegli Proprietà(Properties) , fai clic sulla scheda Sicurezza , fai clic su (Security)Avanzate(Advanced) e fai clic su Modifica autorizzazioni(Change Permissions) . Ora quello che devi fare è rimuovere tutto ciò che dice <not inherited> nella colonna Ereditato da .(Inherited From)

Seleziona la riga e quindi fai clic sul pulsante Rimuovi(Remove) . Elimina solo le righe che non hanno ereditato(not inherited) elencate. Questo è tutto ciò che c'è da fare. Ora la tua cartella avrà le normali autorizzazioni che aveva prima di condividerla e l'icona del lucchetto scomparirà! Una specie(Kind) di processo ingombrante, ma questo è Windows ! Divertiti!
Related posts
Rimuovere Windows Messenger da Windows 7, Vista e XP
Disinstalla e reinstalla IE in Windows 7
Genera un rapporto sull'integrità del sistema in Windows 7 per verificare la presenza di errori
Disabilita Aero (permanentemente o temporaneamente) in Windows 7
Come montare una cartella condivisa di Windows 7 e Windows 8 in Mac OS X
Come proteggere Windows 7 dopo la fine del supporto
Imposta sfondi diversi per doppio monitor in Windows 7
Windows 7 END di Life: Rischi di soggiornare con Windows 7
Install e attivare Windows 7 ESU Tasti su più dispositivi utilizzando MAK
Come aggiornare da Windows 7 a Windows 10 senza perdere dati
Installa e cambia in una nuova lingua di visualizzazione in Windows 7 con Vistalizator
Come utilizzare la barra delle applicazioni in Windows 7 e Windows 8.1
Come installare Windows 7 senza un disco
Come rendere Windows 11/10 look and feel come Windows 7
Crea un file ISO da una cartella in Windows
Come personalizzare l'area di notifica in Windows 7 e Windows 8
Rimuovere le associazioni dei tipi di file in Windows 7
Come rinominare la connessione di rete attiva in Windows 7
Come eseguire l'aggiornamento a Windows 8 da Windows 7, Windows Vista o versioni precedenti
Come svelare temi regionali nascosti in Windows 7
