Qual è la configurazione automatica dei dispositivi connessi alla rete in Windows?
Windows 10 e Windows 8.1 hanno una nuova impostazione di condivisione di rete che non è documentata da Microsoft . Questa impostazione dice "Attiva la configurazione automatica dei dispositivi connessi alla rete"("Turn on automatic setup of network connected devices") e si trova nell'elenco delle impostazioni di condivisione avanzate disponibili per le reti private. Cosa significa questa impostazione e cosa fa? Dovresti attivare o disattivare(Off) ? Abbiamo fatto alcuni esperimenti basati su tentativi ed errori e abbiamo finalmente capito cosa fa. Ecco qui:
Quando trovare questa impostazione " Attiva(Turn) la configurazione automatica dei dispositivi connessi alla rete".
Per trovare questa nuova impostazione, apri il Centro connessioni di rete e condivisione(Network and Sharing Center) . Un modo rapido per farlo è aprire il Pannello(Control Panel) di controllo e andare su "Network and Internet -> Network and Sharing Center" . Quindi, nella colonna a sinistra, fai clic o tocca (click or tap) "Modifica impostazioni di condivisione avanzate"("Change advanced sharing settings") .
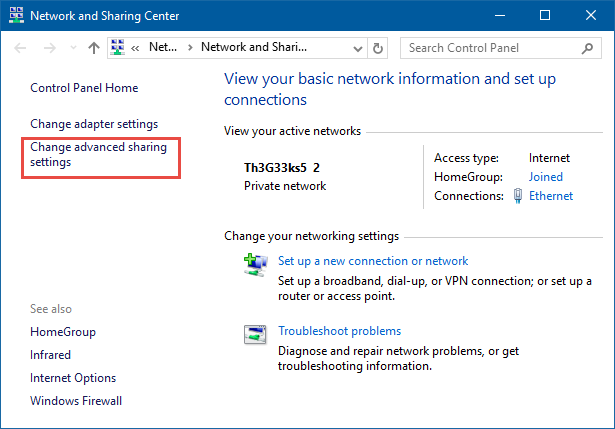
Espandi la Posizione della rete privata(Private) e, in Individuazione della rete(Network discover) , troverai questa nuova impostazione che dice: "Attiva la configurazione automatica dei dispositivi connessi alla rete"("Turn on automatic setup of network connected devices") .
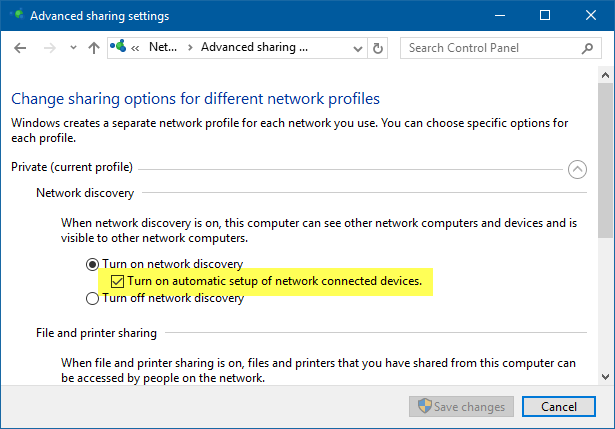
Questa impostazione è abilitata per impostazione predefinita ed è disponibile solo per percorsi di rete privati. Per ulteriori informazioni sui percorsi di rete in Windows e sul loro ruolo, leggi questa guida: Cosa sono i percorsi di rete in Windows ?.
Cosa stai attivando quando questa impostazione è abilitata?
Questa funzionalità influisce sul modo in cui Windows 10 e Windows 8.1 funzionano con dispositivi di rete come dischi rigidi esterni collegati al router o a un altro computer nella rete. Tali dispositivi possono essere utilizzati da funzionalità come Cronologia file(File History) . Questo strumento è in grado di rilevare dischi rigidi collegati ad altri PC o dispositivi di rete e utilizzarli per eseguire il backup di file e cartelle personali.
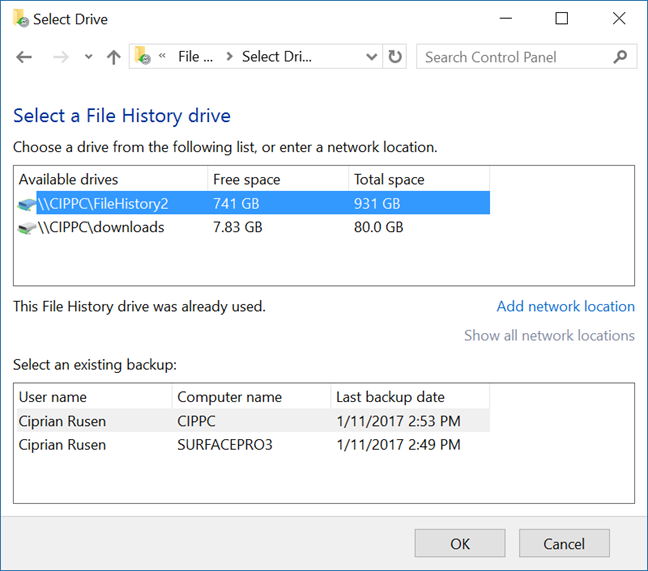
Inoltre, in Cronologia file(File History) puoi consigliare il disco rigido esterno collegato al tuo computer come unità di backup(backup drive) disponibile per altri PC o dispositivi nella tua rete, con Windows . Pertanto, se hai un gruppo home a casa e un solo disco rigido esterno connesso a uno dei tuoi computer, puoi utilizzare quel disco rigido come percorso di backup(backup location) per Cronologia file(File History) su tutti i computer Windows che fanno parte del gruppo home. L'unica condizione è che tu utilizzi Windows 10 o Windows 8.1 su tutti i tuoi computer e che l'impostazione di cui stiamo parlando in questo articolo sia abilitata.
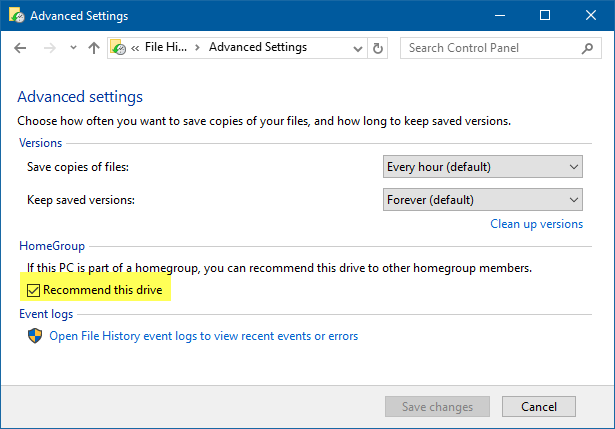
Questa capacità di rilevare, configurare e utilizzare i dispositivi di rete(setup and use network devices) è determinata dall'impostazione sopra menzionata: "Attiva la configurazione automatica dei dispositivi connessi alla rete"("Turn on automatic setup of network connected devices") . Se questa funzionalità di condivisione in rete è abilitata, Windows può utilizzare queste unità e configurarle automaticamente per strumenti come Cronologia file(File History) . Se non è abilitato, non sarà in grado di rilevare questi dispositivi, per non parlare di usarli come posizioni di archiviazione nella tua rete.
Se hai bisogno di aiuto con la configurazione delle impostazioni di rete avanzate disponibili in Windows , non esitare a leggere questa guida: Come personalizzare le impostazioni di condivisione di rete avanzate in Windows .
Conclusione
Spero che tu abbia trovato utile questa guida. Personalmente, non ho capito questa nuova funzionalità e mi ha infastidito il fatto che Microsoft non l'abbia documentata da nessuna parte. A peggiorare le cose, non sono stato in grado di utilizzare Cronologia file(File History) per eseguire il backup dei miei file su un disco rigido collegato a un computer di rete(network computer) . Tutti questi problemi a causa di una piccola impostazione. 🙂 Se trovi altri usi per questa impostazione e altri modi in cui può influire negativamente sulla tua esperienza di rete, condividi(please share) utilizzando il modulo commenti qui sotto. Aiuterai molti altri utenti Windows .
Related posts
Come fare un hotspot Windows 11
Come installare un wireless printer nella rete Wi-Fi
3 modi per connettersi a reti nascoste Wi-Fi in Windows 11
Cos'è uno Homegroup? Come usare Windows 7 Homegroup
Come posso abilitare o disabilitare Wi-Fi su Windows 11?
Domande semplici: quali sono le posizioni di rete in Windows?
Come creare un hotspot Windows 10: tutto ciò che devi sapere
Il gruppo di lavoro Windows 10 e come cambiarlo
2 modi per aggiornare il firmware su un router Wi-Fi 6 TP-Link
3 modi per visualizzare le cartelle condivise in Windows (tutte le versioni)
Domande semplici: qual è l'indirizzo MAC e come viene utilizzato?
Qual è il comando ping? Che cos'è il ping in app e giochi? Come usare il ping, in Windows?
Come modificare o falsificare l'indirizzo MAC in Windows (7 modi)
4 modi per imparare la tua password WiFi in Windows 10, quando la dimentichi
Come personalizzare le impostazioni di condivisione di rete avanzate in Windows
6 modi per ripristinare l'indirizzo MAC originale della tua scheda di rete
Domande semplici: cos'è un server proxy e cosa significa?
Prompt dei comandi (CMD) - 8 comandi di rete che dovresti conoscere
Come condividere la stampante con la rete, in Windows 10
Come eliminare o dimenticare i profili di rete wireless in Windows 8.1
