Presentazione di Windows 8.1: Configura il Centro operativo e i suoi messaggi
Il Centro(Action Center) operativo in Windows 8 e Windows 8.1 ha un ruolo importante nel proteggere il tuo computer o dispositivo(computer or device) e farlo funzionare bene. Questa funzione ha ricevuto molti miglioramenti ed è ora più potente che mai. In questo articolo, mostrerò come accedere alla sua finestra delle impostazioni e come configurare il modo in cui funziona e come ti avvisa.
Il Centro operativo(Action Center Keeps) ti tiene informato su ciò che è importante
Un ruolo molto importante del Centro(Action Center) operativo in Windows 8 e Windows 8.1 è tenerti informato su aspetti importanti relativi alla tua esperienza di elaborazione.
Prima(First) di tutto, sei informato su importanti problemi di sicurezza. Ad esempio, imparerai quando Windows Update è stato disattivato per qualche motivo sconosciuto.

O quando le impostazioni di sicurezza Internet(Internet security) non sono impostate sui livelli consigliati.

Se un virus o un rootkit riesce(virus or rootkit manages) a disabilitare la protezione antivirus(virus protection) , il Centro(Action Center) operativo ti informerà immediatamente.

Hai la foto, giusto? Sì, il Centro(Action Center) operativo potrebbe essere una delle funzionalità più dettagliate di Windows , quando qualcosa non va nel tuo computer o dispositivo(computer or device) , ma per una buona ragione. Dovresti prestare attenzione ad esso e a ciò che consiglia.
Come accedere alle impostazioni del Centro operativo(Action Center)
Proprio come quasi tutte le altre funzionalità di Windows(Windows feature) , il Centro(Action Center) operativo può essere configurato in dettaglio.
Apri il Centro(Action Center) operativo , seguendo i passaggi descritti in questo tutorial: Come utilizzare il Centro(Action Center) operativo in Windows 8 e 8.1 per proteggere il tuo PC(PC Secure) .
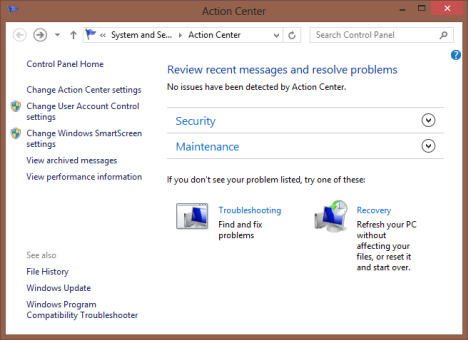
Guarda nella colonna di sinistra: lì troverai molti collegamenti a cose che possono essere impostate.

Puoi accedere alle impostazioni specifiche del Centro operativo(Action Center) , facendo clic o toccando "Modifica impostazioni Centro operativo"("Change Action Center settings") .
Utilizzando gli altri collegamenti disponibili è possibile modificare le impostazioni di Controllo dell'account utente , le impostazioni di (User Account Control)Windows SmartScreen , visualizzare i messaggi archiviati condivisi dal Centro(Action Center) operativo e visualizzare le informazioni sulle prestazioni(view performance information) , incluso l' indice di esperienza di Windows(Windows Experience Index) (rimosso da Windows 8.1 ).
Come modificare(Change Action Center) le impostazioni del Centro operativo
Poiché questa guida riguarda il Centro(Action Center) operativo , diamo un'occhiata a tutte le impostazioni disponibili per questa funzione. Nella finestra "Modifica le impostazioni del Centro operativo"("Change Action Center settings") , puoi abilitare o disabilitare qualsiasi messaggio mostrato dal Centro operativo(Action Center) .

Innanzitutto, c'è la sezione Messaggi di sicurezza(Security messages) . Di seguito vengono visualizzati tutti i controlli di sicurezza effettuati periodicamente dal Centro(Action Center) operativo e le tipologie di messaggi che visualizza: Windows Update , Impostazioni di sicurezza Internet , (Internet security)Firewall di rete(Network firewall) , Account Microsoft(Microsoft account) , Attivazione Windows(Windows activation) , Protezione da (software protection)spyware e software indesiderati , Controllo account utente(User Account Control) ( UAC ), Protezione antivirus e SmartScreen(Virus protection and SmartScreen) .
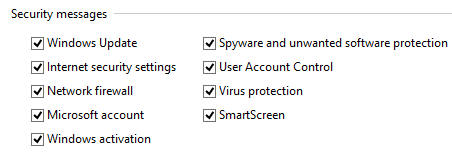
Una lunga lista, vero? Per impostazione predefinita, tutti questi controlli sono attivi e ti consiglio onestamente di non disabilitarne nessuno. Fanno molto per assicurarsi che il tuo computer o dispositivo Windows(Windows computer or device) sia sicuro.
Successivamente, c'è la sezione Messaggi di manutenzione(Maintenance messages) . Di seguito sono elencati tutti i controlli di manutenzione effettuati regolarmente dal Centro(Action Center) operativo e i messaggi che visualizza: Backup di Windows(Windows Backup) , Manutenzione automatica(Automatic Maintenance) , Stato(Drive status) dell'unità , Software dei dispositivi , (Devices)App di avvio(Startup apps) , Risoluzione dei problemi di Windows(Windows Troubleshooting) , Gruppo home(Homegroup) , Cronologia file(File History) , Spazi di (Spaces)archiviazione(Storage) e Cartelle di lavoro(Work Folders) (solo in Windows 8.1 ).
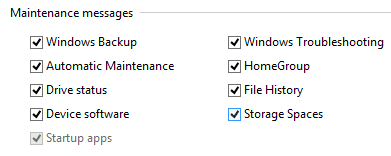
Tutti questi controlli e messaggi sono abilitati per impostazione predefinita. Tuttavia, a differenza della sezione Messaggi di sicurezza(Security messages) , qui è possibile disabilitare i controlli relativi a funzionalità che non si utilizzano (es. Spazi di archiviazione, Backup di Windows o Cronologia file(Windows Backup or File History) ).
Ma, qualunque cosa tu faccia, ti consiglio vivamente di non disabilitare i messaggi relativi a: Manutenzione(Maintenance) automatica , Stato(Drive status) dell'unità , Software dei (software and Windows Troubleshooting)dispositivi(Devices) e Risoluzione dei problemi di Windows . Questi controlli sono estremamente importanti e ti aiutano a mantenere il tuo computer o dispositivo Windows in(Windows computer or device) esecuzione senza problemi.
C'è anche una terza sezione, denominata Impostazioni correlate(Related settings) . Include i seguenti collegamenti:
-
Impostazioni del programma di miglioramento dell'esperienza del cliente(Customer Experience Improvement Program settings) : consente di impostare se si desidera che il computer partecipi o meno a questo programma.
-
Impostazioni di segnalazione problemi(Problem reporting settings) : consente di impostare se le segnalazioni di problemi vengono inviate automaticamente a Microsoft e se Windows verifica automaticamente le soluzioni ai problemi.
-
Impostazioni di Windows Update(Windows Update settings) : consente di impostare il funzionamento di Windows Update .

Quando hai finito di modificare le impostazioni del Centro operativo(Action Center) , non dimenticare di fare clic o toccare OK in modo che vengano applicate.
Conclusione
Personalmente, mi piace che il Centro(Action Center) operativo sia stato migliorato in Windows 8 e Windows 8.1 . Il suo ruolo nel far funzionare il tuo computer senza intoppi è ora più importante che mai. Ti consiglio di giocare con questa funzionalità, leggere i tutorial consigliati di seguito e capire perché utilizzarla e come utilizzarla, in modo che la tua esperienza informatica non sia influenzata da problemi di sicurezza o manutenzione(security or maintenance problems) .
Related posts
Come utilizzare il Centro operativo in Windows 8 e 8.1 per proteggere il PC
Come lavorare con il Centro operativo in Windows 7
Come aprire il Centro operativo in Windows 10
Come utilizzare il Centro operativo in Windows 8 per mantenere il PC senza problemi
5 cose che puoi fare con il nuovo Windows Defender Security Center
Get access a un BitLocker-crittografato USB drive quando dimentichi la sua password
Come installare Windows 11 da USB, DVD o ISO
Come rimuovere BitLocker per andare da un USB drive
Come controllare la versione Windows 10, OS build, Edition o Tipo
5 modi per disinstallare Windows 11 AGGIORNATE
Cos'è System Restore e 4 modi per usarlo
Scopri quando Windows è stato installato. Qual è il suo install date originale?
Come downgrade Windows 11 e ritorno a Windows 10
Come aprire, smontare o allegare in modo permanente un VHD file in Windows 10
Come disinstallare i driver da Windows, in 5 passaggi
Come aprire Task Manager in Windows 11 e Windows 10
Come modificare, chiarire ed eliminare le variabili di ambiente in Windows
Get ransomware Protezione con Windows 10 controllato folder access
Come avviare Windows 10 in Safe Mode con Networking
3 modi per accedere BitLocker in Windows
