Presentazione di Windows 8.1: come condividere schermate da qualsiasi app
Windows 8.1 viene fornito con un pacchetto di molte app, da Sport(Sports) e notizie(News) a Finanza(Finance) e Salute e fitness(Health & Fitness) . È probabile che ti imbatterai in alcuni contenuti interessanti durante l'utilizzo di queste app e potresti voler condividere rapidamente uno screenshot con esso. Tradizionalmente ciò significava usare la chiave PrtScn , salvare lo screenshot in un editor di immagini(image editor) e quindi utilizzare un altro programma per inviare lo screenshot tramite e-mail. Sembra troppa seccatura, vero? Uno degli aspetti migliori dell'utilizzo delle app moderne in Windows 8.1 è che puoi condividere rapidamente schermate con chiunque. Ecco come funziona.
Come condividere schermate(Screenshots) da qualsiasi (Any Windows 8.1) app di Windows 8.1(App)
Per condividere uno screenshot da qualsiasi app di Windows 8.1 , avvia l'app e trova il contenuto che desideri condividere nello screenshot. Quindi, apri la barra(Charms bar) degli accessi e seleziona Condividi(Share) l' accesso. Una barra laterale viene visualizzata sul lato destro dello(hand side) schermo. Fare clic(Click) o toccare il nome dell'applicazione sotto il testo Condividi(Share) e selezionare Screenshot . Viene automaticamente acquisito uno screenshot e hai la possibilità di selezionare il canale attraverso il quale desideri condividerlo: e-mail per impostazione predefinita o qualsiasi app di social network(networking apps) che hai installato.
Tieni presente(Please note) che devi installare manualmente le app per i social network su cui desideri condividere ( Facebook , Twitter , ecc.). Non sono inclusi in Windows 8.1 .
Per esemplificare l'intera procedura, ho scelto due moderne app in bundle con Windows 8.1 : News e Video e mostrerò come condividere schermate da ciascuna di esse.
Come condividere schermate(Screenshots) dall'app News(News App) in Windows 8.1
Hai sfogliato l' app News e hai trovato una buona immagine in un articolo. Vuoi condividerlo con i tuoi amici su Facebook . Ecco come si fa:

Per condividere schermate dall'app Notizie(News) , assicurati innanzitutto di avere l'app sullo schermo. Apri la barra(Charms bar) degli accessi e seleziona l' accessorio Condividi(Share) .

Fare clic o toccare il menu a discesa Notizie e selezionare (News)Screenshot .

Vedrai un elenco con tutte le app che puoi utilizzare per condividere questo screenshot. Se desideri condividere su Facebook , tocca l' app Facebook .

Viene visualizzata una barra laterale in cui puoi aggiungere una descrizione per l'immagine che stai per condividere. Per pubblicarlo, premi il pulsante Pubblica(Post) .
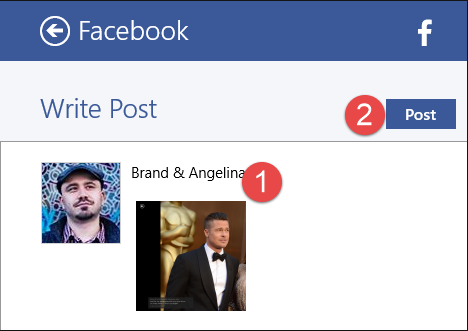
Come condividere schermate(Share Screenshots) tramite e- mail(Email) dall'app Video(Video App) in Windows 8.1
Hai(Did) mai guardato un film o un breve video che includeva una scena semplicemente divertente e vorresti scattarne un'istantanea e condividerla con i tuoi amici? Puoi farlo usando l' accesso alla condivisione(Share) .
Per condividere uno screenshot da un video, metti in pausa il video nel momento in cui desideri acquisire.
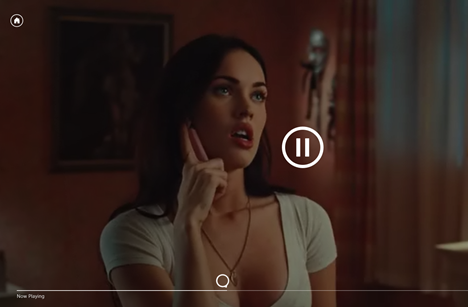
Apri la barra degli accessi e seleziona Condividi(Share) .
Fare clic o toccare il menu a discesa Video e selezionare (Video)Screenshot .

Per condividere lo screenshot tramite l' app Mail , tocca o fai clic su Mail .

Digita l' indirizzo email(email address) o il nome della persona a cui vuoi inviarlo, nel campo A. (To)Quindi, digita un messaggio (se lo desideri) e fai clic o tocca il pulsante Invia (Send)nell'angolo(hand corner) in alto a destra della barra laterale.
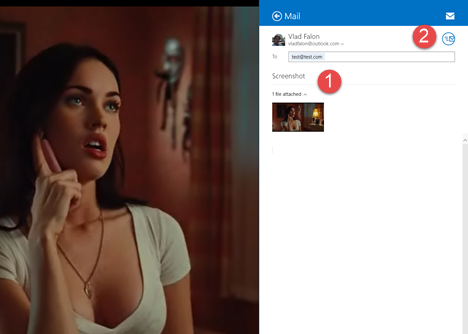
Conclusione
Come puoi vedere da questa guida, Windows 8.1 semplifica la condivisione di schermate da tutte le app moderne. Prima di chiudere questo articolo, vorremmo sapere se hai riscontrato problemi durante la condivisione di schermate dalle app di Windows 8.1 . Sei(Are) soddisfatto del funzionamento di questa funzione?
Fatecelo sapere utilizzando il modulo commenti qui sotto.
Related posts
7 modi per minimizzare e massimizzare le app in Windows 10
5 modi per fare doppio clic con un singolo clic in Windows
Come aprire Disk Defragmenter in Windows (12 modi)
Come iniziare a utilizzare Cortana in Windows 11 o Windows 10
12 Suggerimenti su come cercare in Windows 10
Come creare QR codes utilizzando un generatore QR code gratuito
6 modi per aprire la finestra Run command in Windows
Come aprire Command Prompt (14 modi)
6 modi per tagliare, copiare e incollare in Windows
Come personalizzare le impostazioni di AutoPlay in Windows per tutti i media e dispositivi
La guida completa per aggiungere tutto alla schermata iniziale di Windows 8.1
Come condividere file da Esplora file ad app come Mail, Skype, Dropbox o OneDrive, in due passaggi
Come aprire WordPad in Windows (9 modi)
Come visualizzare e gestire la tua agenda dalla barra delle applicazioni di Windows 10
9 modi per avviare Internet Explorer in tutte le versioni di Windows
Come perni a Start Menu in Windows 11
Come avviare Esplora file di Windows 10 in qualsiasi cartella desideri
Come utilizzare le notifiche Action Center Windows 10
Windows 10 Timeline e come sfruttare al massimo
Riconoscimento vocale: ripensamenti sui suoi punti di forza e di debolezza
