Non riesci a riprodurre file AVI in Window Media Player?
Stai(Are) provando a riprodurre un file AVI(AVI file) utilizzando Windows Media Player , ma il video non viene riprodotto? Forse vedi il primo fotogramma del video, ma il resto è vuoto? O forse ricevi un messaggio di errore che(error message) dice che il formato video(video format) non è supportato?
Anche se Windows Media Player ha il supporto integrato per la riproduzione di file AVI , puoi comunque incorrere in problemi. In questo articolo, parlerò dei motivi per cui un video AVI(AVI video) potrebbe non essere riprodotto e di cosa puoi fare per risolvere il problema.
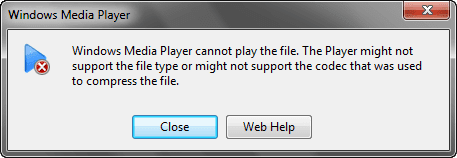
Comprensione del formato AVI
La prima cosa che devi capire su AVI , noto anche come Audio Video Interlaced , è che si tratta di un (Audio Video Interlaced)formato contenitore(container format) molto vecchio creato da Microsoft nel 1992. Ciò significa che un file AVI(AVI file) contiene flussi di dati audio e video che possono essere riprodotti insieme in sincronia.
Questo è importante perché il formato per il flusso audio o video(audio or video stream) può essere diverso all'interno del contenitore AVI(AVI container) . Ad esempio, il flusso video(video stream) può essere compresso utilizzando il codec DivX(DivX) , Xvid , H.264 , VP9 o MPEG-4(VP9 or MPEG-4 codec) .

Se il tuo file AVI(AVI file) contiene un flusso video(video stream) che utilizza un codec più moderno per la compressione, Windows Media Player potrebbe non essere in grado di riprodurlo perché non può decomprimere quel particolare codec.
Fondamentalmente hai quattro soluzioni a questo problema: usa una versione più recente di Windows Media Player , converti il video in un altro formato come MP4 , WMV , ecc., installa i codec necessari sul tuo sistema in modo che Windows Media Player possa decomprimere il flusso video(video stream) o usa un lettore multimediale diverso come VLC , che supporta già praticamente tutti i codec disponibili.
Per una comprensione approfondita di tutto questo, consulta la mia guida ai codec, ai formati contenitore e alla transcodifica.
Versione più recente di WMP
A seconda della versione di Windows in esecuzione, potresti essere in grado di risolvere il problema semplicemente aggiornando Windows , che ti fornirà una versione più recente di WMP .
Se utilizzi Windows XP o Windows Vista(Windows XP or Windows Vista) , l'ultima versione che funzionerà su questi sistemi operativi è Windows Media Player 11 . Se stai utilizzando Windows 7 o versioni successive, stai utilizzando l'ultima versione, ovvero la 12. La versione 12(Version 12) può riprodurre la maggior parte dei formati(most formats) inclusi MP4 , MOV , AAC , H.264 e M2TS(H.264 and M2TS) .

Se stai usando Vista o XP(Vista or XP) , probabilmente vale la pena aggiornarlo e non solo perché ottieni una versione leggermente migliore di Windows Media Player ! Sfortunatamente, gli utenti di XP e Vista(XP and Vista users) dovranno pagare per aggiornare le loro macchine a Windows 10 o investire in una nuova macchina.
Se rimani con il vecchio sistema operativo, continua a leggere per ulteriori soluzioni.
Converti video AVI
Se devi utilizzare Windows Media Player e il video non viene riprodotto, puoi provare a convertire il video in un altro formato supportato.
Il modo più semplice per farlo è usare un programma chiamato HandBrake , che è gratuito. Si noti che quando si utilizza HandBrake , convertirà il video in formato MP4(MP4 format) utilizzando il codec H.264(H.264 codec) . Gli utenti di Vista e XP(Vista and XP users) non saranno in grado di riprodurre quei video utilizzando WMP 11 . Per quegli utenti, è necessario eseguire l'aggiornamento come accennato in precedenza o utilizzare un lettore multimediale di terze parti come VLC , che menziono di seguito.
Questo è principalmente per utenti Windows 7 e versioni successive che hanno un file AVI(AVI file) che utilizza un codec diverso non supportato in WMP 12 .

È anche molto facile usare HandBrake . Basta fare clic(Just click) sul pulsante Sorgente(Source) , quindi fare clic su File e cercare la posizione del file AVI(AVI file) .
Una volta che è stato scansionato, puoi lasciare tutto così com'è e fare semplicemente clic sul pulsante Start . Il tuo file verrà convertito in un file MP4(MP4 file) nella stessa directory del file video(video file) originale .
Installa pacchetti di codec o usa VLC
Se il problema è correlato al codec e devi utilizzare Windows Media Player , l'unica altra opzione è scaricare un pacchetto di codec. Questo era molto comune, ma al giorno d'oggi è piuttosto raro.
Devi stare attento quando scarichi i pacchetti di codec perché alcuni di essi contengono malware, virus, ecc. e rovineranno il tuo sistema. Consiglio vivamente di scaricare invece VLC media player e di utilizzarlo poiché contiene già tutti i codec vecchi e moderni per impostazione predefinita ed è sicuro.

Se proprio devi, puoi dare un'occhiata al mio post precedente sul download dei codec per Windows Media Player .
File AVI danneggiato
Oltre al problema del codec, potresti anche avere problemi con la riproduzione di un file AVI(AVI file) se è danneggiato o danneggiato. Di solito, questo problema è risolvibile utilizzando strumenti di riparazione di terze parti.
Fortunatamente, ho scritto articoli su come riprodurre file AVI danneggiati e come riparare file AVI danneggiati . Se i file AVI non sono corrotti, potrebbe trattarsi di un problema con WMP stesso. Ci sono un paio di altre soluzioni possibili di seguito.
Problemi con Windows Media Player
Una possibile soluzione semplice consiste nell'assicurarsi che il tipo di file(file type) sia associato a WMP . Puoi farlo aprendo Windows Media Player , andando su Strumenti(Tools) e quindi facendo clic su Opzioni(Options) . Si noti che questo è solo per le versioni precedenti di WMP .
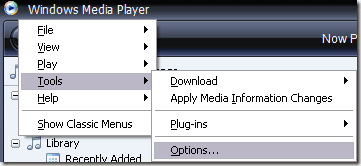
Ora fai clic sulla scheda Tipi di file(File Types) e assicurati che AVI sia selezionato nell'elenco. Se non è selezionato, potrebbe essere il motivo per cui i tuoi video non vengono riprodotti.

Un'altra soluzione, che ha funzionato per alcuni, è utilizzare il ripristino del sistema(system restore) per tornare a uno stato di sistema(system state) precedente . Se WMP è stato in grado di riprodurre il tuo file AVI(AVI file) in precedenza, ma ora non può, un ripristino del sistema(system restore) potrebbe risolvere il problema.
Puoi leggere il mio post precedente sul ripristino del sistema(system restore) e su come abilitarlo. Una volta nella scheda Protezione del sistema(System Protection tab) , fai semplicemente clic sul pulsante Ripristino configurazione di sistema(System Restore button) . Se hai disattivato o disabilitato Ripristino configurazione di sistema(System Restore) , continua a leggere.

Puoi anche provare a eseguire il comando Controllo file di sistema in (System File Checker)DOS , che controlla tutti i file di sistema e sostituisce quelli danneggiati o eliminati con gli originali. Puoi eseguire il comando andando su Start , Esegui(Run) e digitando CMD . Al prompt, digitare quanto segue:
sfc /scannow
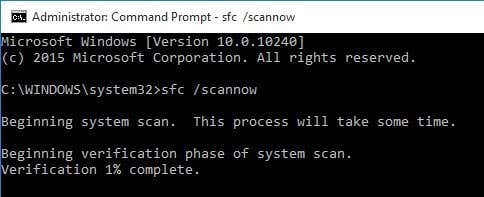
Se ancora non riesci a riprodurre file AVI in Windows Media Player , pubblica un commento e cercherò di aiutarti! Divertiti!
Related posts
Come risolvere il messaggio di errore "Impossibile riprodurre questo DVD" di Windows Media Player
Non riesci a riprodurre file MP4 sulla tua XBox 360?
Copia un CD audio in MP3 utilizzando Windows Media Player
Come riparare e riprodurre file video corrotti o danneggiati
Come aprire Really Large Text and CSV Files
Come risolvere Spotify Web Player non funzionante
4 Ways per trovare il miglior Internet Options (ISPs) nella tua zona
Come utilizzare Adobe Media Encoder per esportare progetti Adobe Premiere
Come copiare i video di YouTube utilizzando VLC Player
Che cosa è Catfishing e come riconoscerlo in Social Media
Come convertire Multiple Images in PDF Files
Come utilizzare VLOOKUP in fogli Google
Come Find Birthdays su Facebook
Come girare o disattivare Caps Lock su Chromebook
Come Mute Someone su Discord
Come creare, montare e masterizzare file immagine ISO gratuitamente
Come trovare Memories su Facebook
Come aprire file in Windows con estensioni di file diverse
Cos'è Discord Streamer Mode and How per impostarlo
Come aprire o estrarre file RAR su Windows e Mac
