Mostra i nomi dei file compressi o crittografati a colori in Windows 10
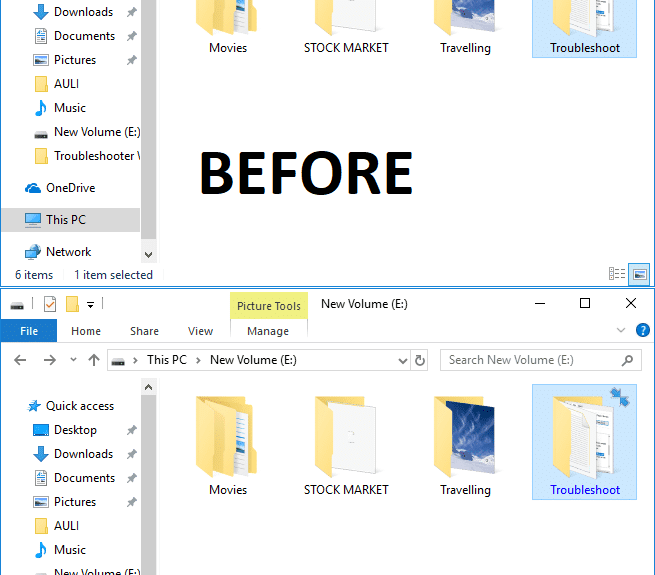
Una delle cose migliori di Windows 10 è che viene fornito con alcune fantastiche funzionalità e una di queste funzionalità è lo strumento di crittografia(Encryption tool) integrato che crittografa cartelle e file in Windows 10 . Con questa funzione, non è necessario utilizzare software(party software) di terze parti come Winrar , 7 Zip ecc(Zip etc) . per crittografare o comprimere file o cartelle. Per identificare un file compresso o una cartella(file or folder) , una doppia freccia di colore blu apparirà nell'angolo in alto a destra della cartella(Folder) in Windows 10 .

Inoltre, quando si crittografa o si comprime un file o una cartella(file or folder) , il colore del carattere(font color) (nome del file o della cartella(file or folder) ) viene modificato da nero predefinito a blu o verde a seconda della selezione. I nomi dei file crittografati vengono cambiati in colore verde e, allo stesso modo, i nomi dei file compressi(compress file) verranno cambiati in colore blu. Devi seguire i passaggi seguenti per mostrare il file compresso o il nome della cartella(file or folder name) a colori in Windows 10 . Si noti inoltre che se il file o la cartella(file or folder) crittografati EFS sono compressi, il file o la cartella(file or folder) compressi non verranno nuovamente crittografati. Quindi, senza perdere tempo lasciamo(time let)vedi Come mostrare i nomi di file compressi o crittografati a colori Windows 10 con l'aiuto del tutorial di seguito elencato.
Mostra(Show) i nomi dei file compressi o crittografati(Encrypted file) a colori in Windows 10
Assicurati(Make) di creare un punto di ripristino(restore point) nel caso qualcosa(case something) vada storto.
Metodo 1: mostra i nomi dei file compressi a colori in Windows 10 utilizzando l'opzione cartella.(Method 1: Show Compressed file names in color in Windows 10 using Folder Option.)
1. Premere il tasto Windows Key + E per aprire Esplora file(File Explorer) , quindi fare clic su Visualizza(View) dalla barra multifunzione di Esplora file(File Explorer Ribbon) e quindi fare clic su Opzioni.(click on Options.)

2. Quindi apparirà l' opzione Folder Option( Folder Option ) for File Explorer e potrai configurare diverse impostazioni.
3. Passare alla scheda Visualizza(View tab) in Opzioni cartella.
4. Scorri verso il basso, quindi seleziona(checkmark) " Mostra file NEFS crittografati o compressi a colori(Show encrypted or compressed NEFS files in color) ".

5. Fare clic su Applica seguito da OK.
6. Il colore del carattere verrà modificato in base alla selezione.
Ecco come mostrare i nomi dei file compressi o crittografati a colori in Windows 10(Show Compressed or Encrypted file names in color in Windows 10) senza utilizzare strumenti(party tool) di terze parti , ma se sei ancora bloccato, non preoccuparti, puoi seguire il metodo successivo.
Metodo 2: per attivare o disattivare la visualizzazione dei file NTFS crittografati o compressi a colori utilizzando il Registro di sistema(Method 2: To turn on or off show encrypted or compressed NTFS files in color using Registry)
1. Premi il tasto Windows + R, quindi digita regedit e premi Invio per aprire l' editor del registro.(Registry Editor.)

2. Passare alla seguente chiave di registro(registry key) :
HKEY_CURRENT_USER\Software\Microsoft\Windows\CurrentVersion\Explorer\Advanced
3. Fare clic con il pulsante destro del mouse su Advance d quindi selezionare Nuovo( New) e quindi fare clic su Valore DWORD (32 bit).(DWORD (32-bit) Value.)

4. Denominare questo DWORD appena creato come ShowEncryptCompressedColor e fare doppio clic su di esso per cambiarne il valore.

5. Digitare il valore nel campo dei dati del valore in base a:
Per attivare Mostra file NTFS crittografati o compressi a colori: 1 (To Turn On Show Encrypted or Compressed NTFS files in Color: 1)
Per disattivare Mostra file NTFS crittografati o compressi a colori: 0(To Turn Off Show Encrypted or Compressed NTFS files in Color: 0)

6. Dopo aver digitato il valore, premere OK o Invio.
7. Chiudi tutto e riavvia il PC per salvare le modifiche.
Infine, Windows 10 rende colorati i nomi dei file e aiuta gli utenti a identificare facilmente il file e la cartella(file and folder) crittografati o compressi .
Consigliato:(Recommended:)
- Modifica la dimensione del buffer della schermata del prompt dei comandi e il livello di trasparenza(Change Command Prompt Screen Buffer Size and Transparency Level)
- Comprimi o decomprimi file(Zip or Unzip Files) e cartelle(Folders) in Windows 10
- Rimuovi la scheda Compatibilità(Remove Compatibility Tab) dalle proprietà del (Properties)file in Windows 10
- Come modificare il nome del computer(Computer Name) in Windows 10
Ecco che hai imparato con successo come mostrare a colori i nomi di file compressi o crittografati in Windows 10(How to Show Compressed or Encrypted file names in color in Windows 10) , ma se hai ancora domande su questo post, sentiti libero di chiederle nella sezione dei commenti.
Related posts
Show Control Panel in WinX Menu in Windows 10
Decrypt EFS Encrypted Files and Folders in Windows 10
Abilita o disabilita l'indicizzazione di Encrypted Files in Windows 10
Non automaticamente i file Encrypt Spostati su cartelle Encrypted in Windows 10
Fix Show Most Usato Apps Setting Is Greyed Out in Windows 10
Come Fix Corrupted Registry in Windows 10
Find Security Identifier (SID) di User in Windows 10
Come disattivare Windows 10 Firewall
Come usare Fn Key Lock in Windows 10
Come Fix Scaling per Blurry Apps in Windows 10
Fix Black Desktop Background in Windows 10
3 Ways Per uccidere A Process In Windows 10
Facilmente View Chrome Activity su Windows 10 Timeline
3 Ways a Add Album Art a MP3 in Windows 10
Fix Task Host Window Prevents Shut Down in Windows 10
Hide Items da Control Panel in Windows 10
Allow or Prevent Devices Wake Computer in Windows 10
Always Show Scrollbars in Windows 10 Store Apps
Come abilitare Attivo Directory in Windows 10
Come abilitare o Disable Emoji Panel in Windows 10
