La guida completa alla riproduzione di musica con Cortana e Groove Music, in Windows 10
Una delle funzionalità più "divertenti" di Cortana è che può riprodurre la tua musica quando e dove(music whenever and wherever) vuoi, tramite l' app Groove Music(Groove Music app) in Windows 10 . Può riprodurre tutta la tua musica o solo le canzoni che desideri, è in grado di mettere in pausa, interrompere o riprendere la riproduzione della musica(music playing) e può persino rispettare il tuo piacere colpevole di ascoltare la canzone " Wannabe " delle Spice Girls . (Spice Girls)Sai... quella canzone che ami ma ti vergogni ad ammetterlo. 🙂 Ecco come chiedere a Cortana di riprodurre la musica che desideri, su qualsiasi computer o dispositivo(computer or device) con Windows 10 :
Alcune cose importanti che dovresti sapere su Cortana
Prima di poter chiedere a Cortana di riprodurre musica, devi essere consapevole di quanto segue:
- Prima(First) di tutto, devi aver già impostato Cortana sul tuo PC o dispositivo (PC or device)Windows 10 . È un processo facile e veloce che abbiamo spiegato in dettaglio in uno dei nostri tutorial precedenti: Come configurare Cortana per la prima volta, in Windows 10 .
- In secondo luogo, interagire con Cortana è molto più semplice una volta che conosci e capisci il modo in cui lavora. Per conoscere meglio Cortana , ti consigliamo di leggere queste guide: Come(How) utilizzare Cortana su PC, notebook o tablet (notebook or tablet)Windows 10 e Come(How) configurare Cortana su PC, notebook o tablet (notebook or tablet)Windows 10 .
- Se hai installato l' aggiornamento dell'anniversario(Anniversary Update) per Windows 10 , Cortana è ora disponibile anche nella schermata di blocco(lock screen) . E può riprodurre musica direttamente da lì, se è quello che vuoi: Come abilitare e utilizzare Cortana direttamente(Cortana straight) dalla schermata di blocco di (lock screen)Windows 10 .
Dovresti anche tenere presente che Cortana sta imparando cose nuove ogni giorno, quindi l'elenco dei comandi musicali che mostreremo nella prossima sezione di questo articolo potrebbe essere obsoleto quando lo leggerai.
Come riprodurre musica con Cortana e Groove Music(Cortana and Groove Music) , in Windows 10
Ecco i primi dieci comandi che ti consigliamo di guadagnare e utilizzare:
- Riproduci musica(Play music) . Quando ordini a Cortana di riprodurre musica, avvierà l' app Groove Music e inizierà immediatamente a riprodurre tutta la musica trovata sul tuo PC o dispositivo(PC or device) Windows 10 .

- Riproduci "nome della canzone". (Play "song name".)A volte, tutto ciò che vuoi è riprodurre una canzone specifica e nient'altro(specific song and nothing) . Se glielo chiedi, Cortana lo cercherà nella tua libreria musicale(music library) . Se ce l'hai, lo suonerà immediatamente.
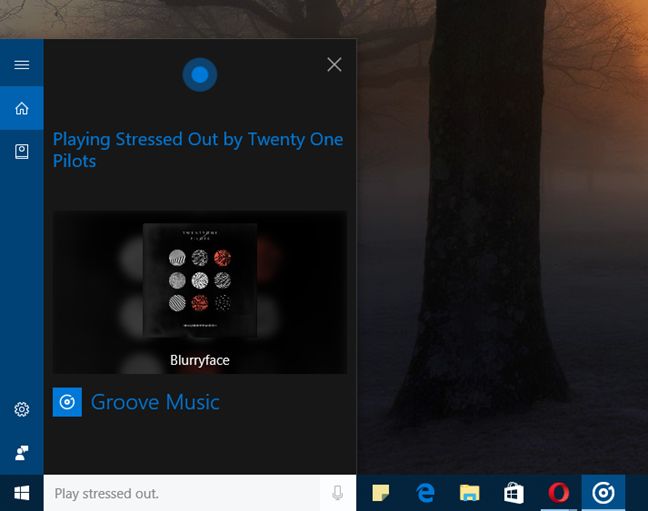
Se non possiedi quel brano, Cortana ti dirà che dovresti acquistare un abbonamento Groove(Groove subscription) per poterlo ascoltare.
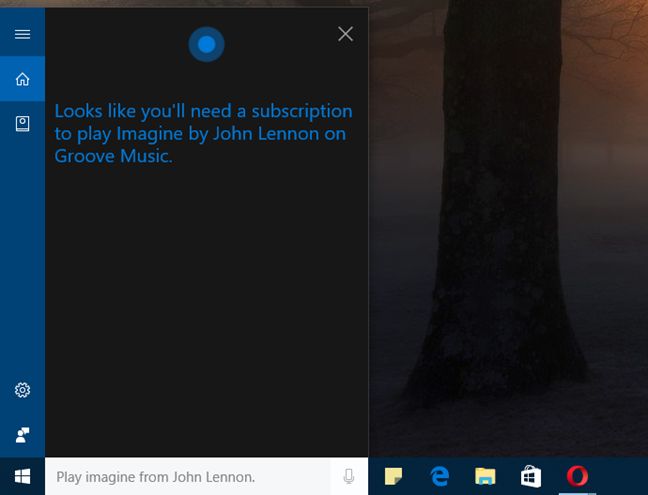
- Riproduci brani cantati da un determinato artista. (Play songs sung by a certain artist.) Cortana può caricare tutte le canzoni cantate da un determinato artista. Tutto quello che devi fare è chiederglielo. Ad esempio, se vuoi riprodurre tutte le canzoni che hai da Michael Jackson , dovresti chiedere a Cortana di "Riproduci canzoni di Michael Jackson"("Play Michael Jackson songs") .
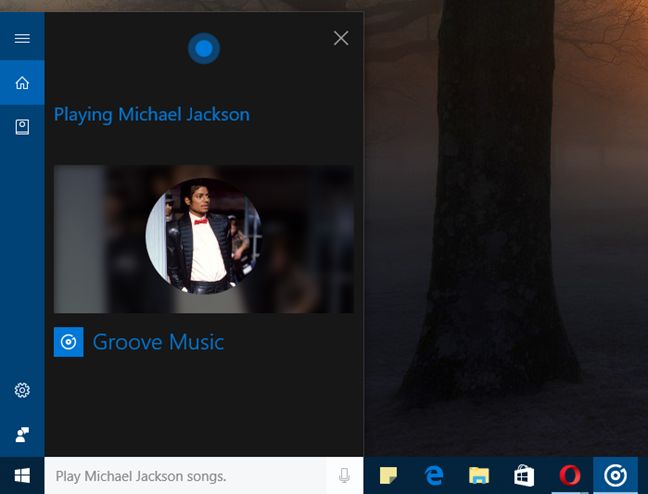
- Metti in pausa o interrompi la musica. (Pause or stop music.)Questi comandi sono semplici come sembrano: chiedi a Cortana di "mettere in pausa la musica"("Pause music") o chiedile di "Interrompere la musica"("Stop music") del tutto. Lei farà proprio questo.

- Riprendi la riproduzione della musica. (Resume music playing.)Quando vuoi riprendere la musica, Cortana può aiutarti. Chiedile di "Riprendere la musica"("Resume music") e continuerà a riprodurre dall'ultima volta che ha interrotto o messo in pausa la playlist nell'app Groove Music .

- Salta al brano successivo. (Skip to the next track.)La traccia attuale ti annoia? Chiedi a Cortana di passare a quello successivo.

- Mescola la musica (Shuffle the music) . Se dici questo comando, Cortana caricherà tutta la musica sul tuo PC o dispositivo(PC or device) Windows 10 , la riprodurrà in ordine casuale e quindi inizierà a riprodurla.
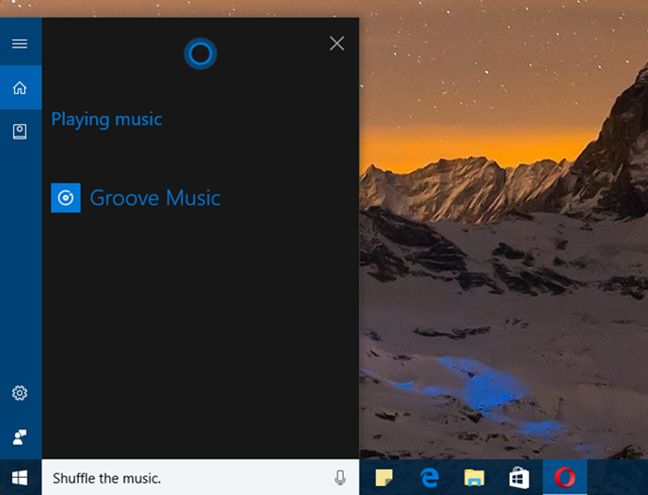
- Riproduci "nome playlist". (Play "playlist name".)Tutto quello che devi fare è dire la playlist che vuoi ascoltare e Cortana la caricherà e inizierà a riprodurla. Ad esempio, se desideri ascoltare la playlist della tua bicicletta(Bicycle) , dì "Riproduci playlist della bicicletta"("Play Bicycle playlist") .
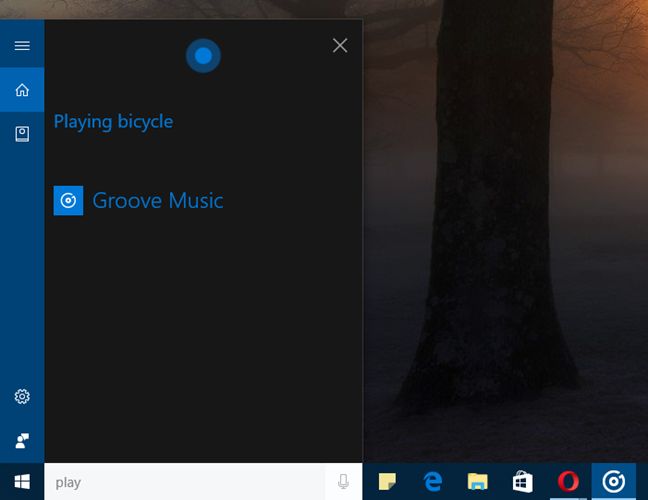
- Riproduci musica di un certo genere. (Play music of a certain genre.) Hai(Are) voglia di un po' di rock, o forse di un po' di musica classica? Dì a Cortana(Tell Cortana) il genere musicale(music genre) che vorresti ascoltare e lei suonerà proprio quello. Dì(Say) cose come "Riproduci musica rock"("Play rock music") o "Riproduci musica reggae"("Play reggae music") .

- Riproduci un album musicale cantato da un artista. (Play a music album sung by an artist.)Forse hai un album preferito di tutti i tempi di un certo artista che vorresti fosse suonato. Chiedi(Ask) e riceverai! Prova qualcosa come "Riproduci All Time Greatest Hits di Lynyrd Skynyrd"("Play All Time Greatest Hits by Lynyrd Skynyrd") .

Conclusione
Cortana è fantastica e il fatto che tu possa chiederle di riprodurre la tua musica in Windows 10 è davvero fantastico. Sebbene sia in grado di farlo solo con l'aiuto dell'app Groove Music , ci aspettiamo che acquisisca ancora più poteri in futuro. Forse presto sarà in grado di riprodurre video da YouTube o da altre piattaforme online simili. Per ora, possiamo dire che siamo molto contenti di "sgridarla" dal divano per iniziare a suonare. Usi Cortana per riprodurre musica? Se lo fai, come funziona per te?
Related posts
12 cose che puoi fare con l'editor video di Windows 10
Come riprodurre in streaming la tua musica con OneDrive e l'app Groove Music per Windows
4 modi per ridurre un video in Windows 10
Come riprodurre musica in Windows Media Player
Il mixer del volume di Windows 11: tutto quello che devi sapere! -
Come masterizzare CD e DVD in Windows Media Player 12
6 cose che puoi fare con l'app Xbox in Windows 10
Come scegliere il predefinito GPU per i giochi o le app in Windows 10
2 modi per cambiare la lingua usata da Cortana in Windows 10
Come riprodurre video e DVD in Windows Media Player 12
Riproduci qualsiasi formato video in Windows Media Player 12
I 94 comandi e domande più divertenti di Cortana, per quando vuoi farti una risata
Come viscere Steam Giochi per iniziare a Windows 10
Spiegazione dei menu e delle visualizzazioni di Windows Media Player 12
4 modi per disinstallare Windows Media Player da Windows
Come spegnere Sticky Keys in Windows 10
Come aprire Foto in Windows 10 e Windows 11 (10 modi)
Come testare e utilizzare la tua webcam in Windows 10, con l'app Fotocamera
Notizie e interessi in Windows 10: Come ottenerlo, configurarlo o disabilitarlo!
4 motivi per cui Windows Media Player Plus! Vale la pena scaricare
