Installazione di Active Directory di Windows 2003: dcpromo
Ora che abbiamo installato Windows Server 2003 sulla nostra macchina virtuale, l'abbiamo patchato con SP2 , installato un antivirus e configurato il DNS(DNS) , è ora di configurare Active Directory usando dcpromo.
La configurazione di Active Directory utilizzando il comando di esecuzione dcpromo è una procedura semplice. Per iniziare, dal desktop di Windows 2003 Server , vai su (Server)Start, fai clic su Esegui, (Run, ) digita dcpromo e premi Invio.(Enter. )
Dovrebbe apparire il " Benvenuto nell'installazione guidata di Active Directory(Welcome to the Active Directory Installation Wizard) ":

Fare clic su Avanti(Next) . Nella finestra seguente, riceverai un avviso sui problemi di comparabilità con i sistemi operativi precedenti. Le impostazioni di protezione migliorate in (Improved)Windows Server 2003 influiscono sulle versioni precedenti di Windows come Windows 95 e Windows NT 4.0 SP3 e precedenti.

Dopo aver letto e pensato alle conseguenze, fare clic su Avanti(Next) . Nella schermata successiva, otterrai due opzioni. La prima opzione ti chiede se vuoi che il server diventi un controller di dominio per un nuovo dominio o se vuoi che il server sia un controller di dominio aggiuntivo per un dominio esistente:

Selezionare la prima opzione e fare clic su Avanti(Next) . Nella finestra successiva, otterrai tre opzioni. La prima opzione consiste nell'impostare il dominio in una nuova foresta. Seleziona questa opzione se è il primo controller di dominio della tua organizzazione o se vuoi che sia totalmente indipendente da qualsiasi foresta.
Opzione due: dominio figlio in un albero di dominio esistente(Option two: Child domain in an existing domain tree) . Seleziona questa opzione se desideri che il dominio sia un dominio figlio di un dominio esistente. Opzione tre: albero di dominio in una foresta esistente(Option three: Domain tree in an existing forest) . Se non vuoi nulla di quanto sopra, seleziona questa opzione.

Nel nostro caso, scegli la prima opzione e fai clic su Avanti(Next) . Nella schermata successiva, dobbiamo digitare il nome DNS completo per il nuovo dominio:

Digita il nome DNS completo come helpdeskgeek.com e fai clic su Avanti(Next) . Nella schermata successiva, dobbiamo scegliere il nome NETBIOS . Questo è il nome che le versioni precedenti di Windows utilizzeranno per identificare il nuovo dominio.

Scegli il nome e fai clic su Avanti(Next) . Nella schermata successiva, è necessario selezionare la posizione in cui si desidera archiviare il database e i file di registro. Per prestazioni ottimali, archiviarli su dischi separati.
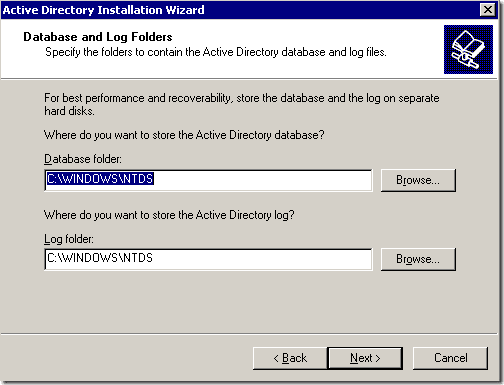
Successivamente, verrà visualizzata la finestra Volume di sistema condiviso . (Shared System Volume)Qui, devi scegliere la posizione in cui desideri archiviare i file SYSVOL . Questa cartella contiene i file pubblici del dominio e vengono replicati in tutti i controller di dominio nel dominio.

Scegli la posizione della cartella e fai clic su Avanti(Next) . Nella finestra successiva, verrà visualizzata la diagnostica della registrazione DNS . Qui molto probabilmente otterrai " Diagnostica non riuscita"(Diagnostic failed”) e ti darà tre opzioni. La prima opzione ti consentirà di eseguire nuovamente la diagnostica DNS , se hai corretto il problema.
La seconda opzione consentirà alla procedura guidata di Active Directory di installare e configurare il DNS(DNS) per te e di utilizzare questo DNS come (DNS)DNS primario per questo server. La terza opzione ti consente di ignorare questa finestra se prevedi di correggere il problema in un secondo momento.

Anche se abbiamo già installato DNS su questo server, non abbiamo configurato nessuno dei suoi servizi, quindi sceglieremo l'opzione Installa e configureremo il server DNS su questo computer e imposteremo questo computer per utilizzare questo server DNS come server DNS preferito. (Install and configure DNS server on this computer and set this computer to use this DNS server as its preferred DNS server. )
Nella finestra successiva, devi scegliere il tipo o le autorizzazioni che desideri per utenti e oggetti di gruppo. Qui avrai due opzioni. Le prime opzioni dovrebbero essere selezionate se si eseguono programmi server su server precedenti a Windows 2000. Seleziona l'opzione due se esegui solo Windows Server 2000 e Windows Server 2003 nel tuo dominio.
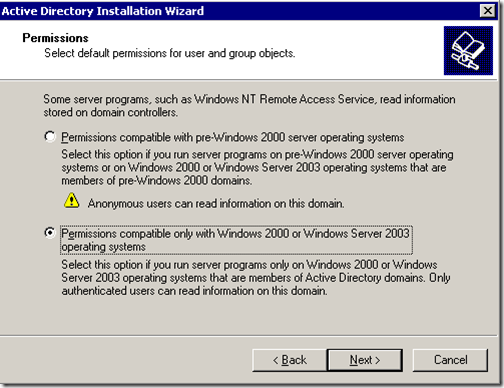
Nella finestra successiva, è necessario inserire la password dell'amministratore della modalità di ripristino dei servizi directory(Directory services restore mode administrator password) . Questa password viene utilizzata quando si avvia il computer nella modalità di ripristino dei servizi di directory. Questo account è diverso dall'account dell'amministratore di dominio.
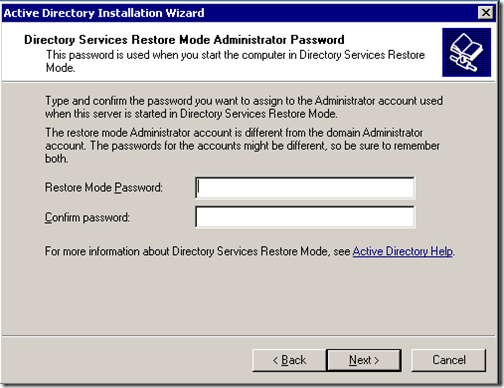
Digita la password scelta e fai clic su Avanti(Next) . Successivamente(Next) , otterrai il riepilogo di tutte le opzioni che hai scelto durante la procedura guidata di Active Directory . Ricorda(Remember) che la password dell'account dell'amministratore di dominio è la stessa dell'attuale password dell'amministratore locale.
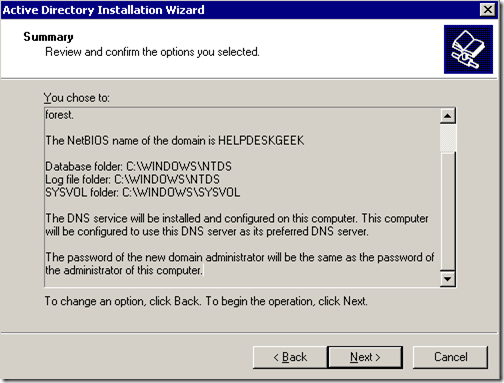
Fare clic su Avanti(Click Next) . L' installazione di Active Directory dovrebbe iniziare.(Directory)
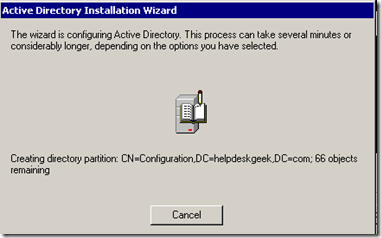
Dopo alcuni minuti, dovrebbe essere installato Active Directory.(er a few minutes, Active Directory should be installed.)

Fare clic su Fine(Finish) e riavviare il server. L' installazione di Active Directory dovrebbe ora essere completa.(Directory)
Related posts
Forza la replica tra due controller di dominio in Active Directory
Come eseguire uno screenshot di un solo monitor in una configurazione multi-monitor
Fissare lo Active Directory Domain Services non è al momento disponibile
10 GRATIS Microsoft Active Directory Software alternativo
Non è stato possibile contattare il controller di dominio Active Directory
Come utilizzare la rete privata di Firefox per proteggersi online
Disattiva il controllo dell'account utente (UAC) per un'applicazione specifica
Come scansionare più pagine in un unico file PDF
Come aprire un file JAR su Windows
Come digitalizzare i DVD
Installazione dei plugin GIMP: una guida pratica
Rimuovi istantaneamente gli sfondi dalle immagini usando l'IA
Come scaricare il programma di installazione offline (autonomo) di Google Chrome
Come scansionare un codice QR su iPhone e Android
Come ripristinare le impostazioni di fabbrica di una Xbox One o Xbox Series X
Come mantenere sveglio il tuo PC Windows senza toccare il mouse
Come cambiare il colore di sfondo su Google Docs
8 delle migliori idee tecnologiche per far fronte all'autoisolamento
Recensione del libro - La guida pratica per geek a Windows 8
Crea un'app desktop Gmail con questi 3 client di posta elettronica
