Il modo migliore per eseguire lo streaming da Android a PS4
Se hai un dispositivo Android(Android device) e una PlayStation 4 , ti starai chiedendo qual è il modo migliore per trasmettere in streaming foto e video dal tuo telefono o tablet(phone or tablet) alla PS4 ? Se esegui una ricerca su Google(Google search) , otterrai tutti i tipi di risultati con un sacco di diverse soluzioni possibili.
Ho provato la maggior parte di loro e sono rimasto sorpreso di scoprire che nulla ha funzionato davvero! La soluzione principale era scaricare un'app che trasformasse il dispositivo Android(Android device) in un server multimediale, ma un'app non era più disponibile ( Skifta ) e l'altra funzionava, ma non mi permetteva di riprodurre nessuno dei miei video (iMediaShare)!
Invece di usare app di cui non avevo mai sentito parlare, ho deciso di provare alcuni nomi familiari nel settore dei server(server business) multimediali : Kodi , Plex , Tversity . Durante la ricerca, mi sono reso conto che Kodi non ha un'app per PlayStation 4 e Tversity non ha un'app per Android(Android app) . Questo mi ha lasciato solo Plex , che ha un'app in entrambi i negozi.
In questo articolo, ti mostrerò come utilizzare Plex per eseguire lo streaming di foto e video locali dal tuo dispositivo Android(Android device) alla tua PlayStation 4 gratuitamente. Plex ha piani di abbonamento e anche una piccola quota una tantum per "attivare" la tua app mobile, ma non ne hai bisogno se vuoi solo trasmettere video locali dal tuo dispositivo alla PS4 .
Prima di iniziare, devi creare un account Plex(Plex account) gratuito . Visita il sito qui(website here) e clicca su Registrati( Sign Up) . Una volta che hai il tuo nome utente e password(username and password) , installiamo Plex su (Plex)PS4 .
Installa l'app Plex su PlayStation 4
Per installare l'app sulla tua PS4 , devi andare sul PlayStation Store e quindi scorrere verso il basso fino a visualizzare la sezione denominata App(Apps) . Sulla destra seleziona, seleziona Popolare(Popular) .
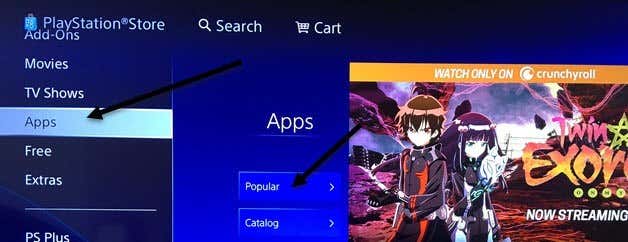
Scorri(Scroll) verso il basso fino a visualizzare la miniatura di Plex(Plex thumbnail) . Saranno diverse righe in basso prima che tu lo veda.
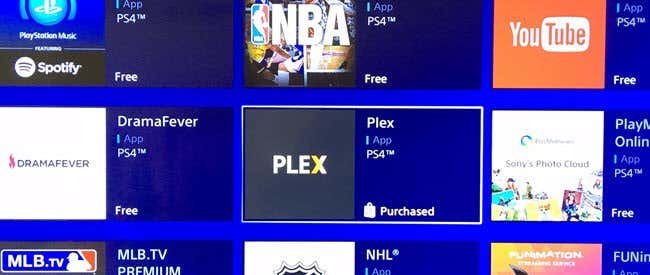
Seleziona Scarica(Download) e attendi l'installazione dell'app. Una volta(Once) completato, puoi selezionare Start o tornare alla schermata Home(Home screen) , selezionare TV e video( TV & Video) e quindi scorrere verso il basso fino a visualizzare l' icona Plex(Plex icon) .

Quando apri l'app su PS4 , dovrai selezionare il pulsante Accedi in basso a destra. (Sign In)Se non hai ancora creato un account con Plex , dovresti farlo ora.

La schermata successiva ti mostrerà un codice e ti dirà di visitare https://plex.tv/link per aggiungere la tua PlayStation al tuo account Plex(Plex account) .

Visita il sito Web e dovrai prima accedere al tuo account Plex(Plex account) . Dovrai quindi inserire il codice visualizzato sulla tua TV nella casella di testo(text box) .
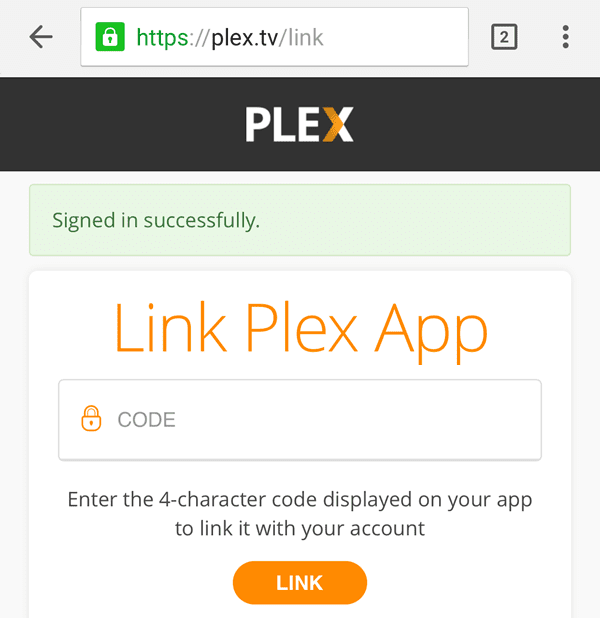
Infine, tocca Link e se tutto è andato bene, dovresti vedere un messaggio App collegata(App Linked) .
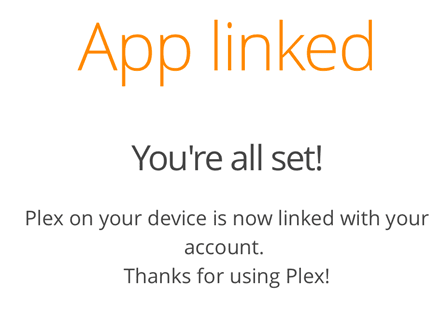
Sulla tua TV vedrai che Plex è stato collegato e che inizierà immediatamente a cercare un server Plex . (Plex server)Verrà quindi visualizzata una schermata con un grande messaggio di errore(error message) .
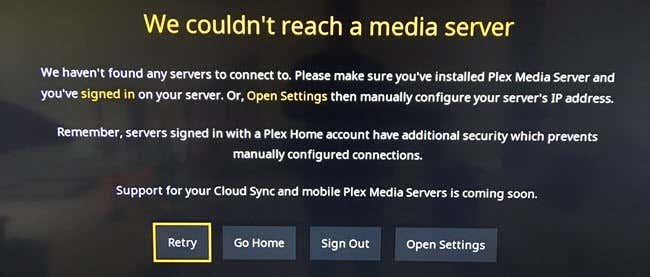
Non preoccuparti di questo in questo momento! Dobbiamo installare l'app sul nostro dispositivo Android(Android device) , configurarla e poi tornare a questa schermata. Tieni(Just) presente che una volta configurata l'app sul telefono o sul tablet(phone or tablet) , selezioneremo Vai a casa(Go Home) , non Riprova(Retry) .
Installa l'app Plex sul dispositivo Android
Sul tuo dispositivo Android(Android device) , apri Google Play Store e(Google Play Store and search) cerca Plex . Vai avanti e installa l'app.
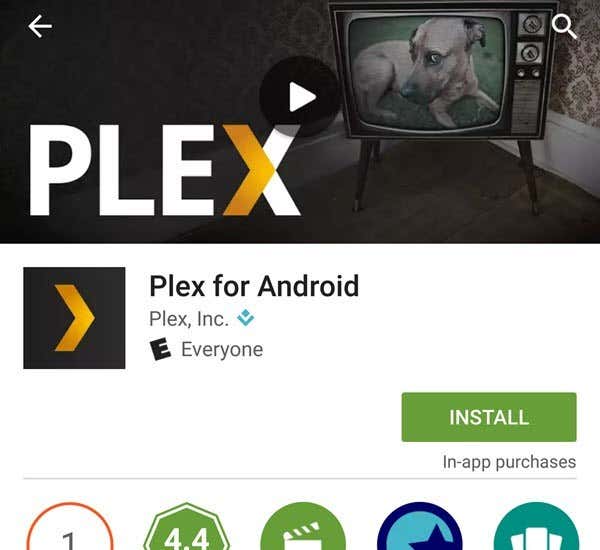
Apri l'app e ti verrà chiesto di accedere o registrarti. Vai avanti e accedi all'app utilizzando le credenziali del tuo account Plex . (Plex account)La schermata successiva proverà quindi a farti acquistare un abbonamento o ad attivare il dispositivo, cosa che non devi fare. Basta toccare (Just tap)Rimani in modalità di prova( Stay in Trial Mode) in fondo.
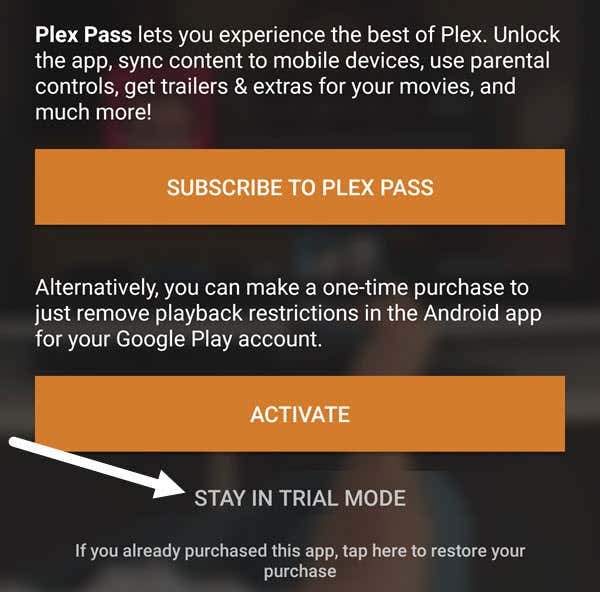
Questo ti porterà alla schermata principale di Plex(Plex home) , dove vedrai un messaggio che afferma che non è stato trovato alcun server. Questo va bene, ancora una volta, perché non è necessario configurare un server Plex(Plex server) completo . Tutto ciò che faremo è fare in modo che la nostra app funga(app act) da server e il contenuto sarà costituito dalle foto e dai video archiviati sul telefono o sul tablet(phone or tablet) .
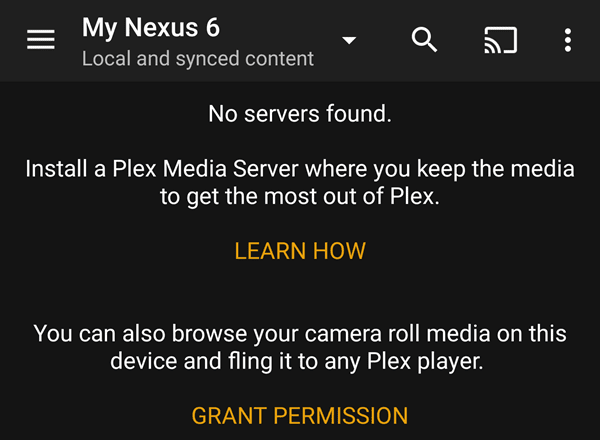
Per configurare correttamente l'app, devi prima toccare Concedi autorizzazione(Grant Permission) in modo che altre app Plex(Plex apps) possano accedere al supporto del rullino fotografico . (camera roll)Una volta fatto, devi toccare le tre linee orizzontali in alto a sinistra e quindi toccare Impostazioni(Settings) .

Vedrai un altro menu con più opzioni. Qui devi toccare Sistema(System) .
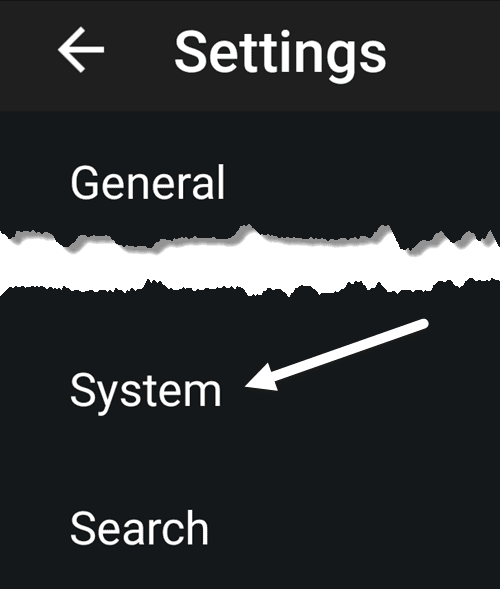
Infine, nella schermata delle impostazioni di sistema(System) , dobbiamo assicurarci che tutti gli elementi siano controllati. Ancora più importante, dobbiamo selezionare Pubblicizza come server(Advertise as server) , Mostra supporto rullino fotocamera(Show camera roll media ) e Rilevamento rete( Network discovery) .

Accedi ai contenuti multimediali su PS4
Ora possiamo tornare alla PS4 e selezionare Vai a casa(Go Home) . Se tutto è configurato correttamente ed entrambi i tuoi dispositivi sono collegati alla stessa rete, dovresti vedere il tuo dispositivo Android(Android device) apparire in alto a destra insieme a Foto( Local Photos) locali e Video locali( Local Videos) .

Se selezioni Video(Videos) locali , ad esempio, dovresti ottenere un elenco di tutti i video attualmente salvati sul tuo dispositivo Android(Android device) .

Nei miei test, i video sono stati riprodotti immediatamente dal mio Nexus 6 e il flusso video(video stream) è stato fluido. Ovviamente, questo funziona solo per i video che sono memorizzati direttamente sul tuo dispositivo Android(Android device) . Come accennato, questo è stato il modo migliore e più affidabile che ho trovato per ottenere gratuitamente le mie foto e i miei video su PS4 . Se conosci un modo migliore, sentiti libero di farcelo sapere nei commenti. Divertiti!
Related posts
Chromecast Vs Android TV: Quale è Better?
9 migliori app per telecomando TV per Android e iOS
I 3 migliori tablet Android economici
I 5 migliori tablet Android economici
Add Sidebar and Desktop Gadgets in Windows 10 con 8GadgetPack
7 Best Valentine Gifts per Techie in Your Life
Cos'è uno Resin 3D Printer and Should comprane uno?
Come pulire i tuoi gadget elettronici preferiti
10 canali Amazon Fire Stick gratuiti da installare
Tribit Stormbox Micro Portable Speaker Review
Roku Streaming Stick Plus vs Amazon Fire TV Stick 4K: che è Better?
Top 10 fallito Electronic Gadgets and Devices (Wearable)
5 Best Drones per i bambini
Usa un iPad come secondo monitor per PC o Mac
Cosa è aumentato Reality and Could IT Replace All Screens?
Passa a FIOS Quantum Gateway Router per velocità LAN più elevate
Mavic Mini vs Mini 2: Qualora l'aggiornamento?
I migliori gadget desktop rimanenti per Windows 7
Cos'è un Steam Deck and How è Different From Nintendo Switch?
14 Great Gifts per Nerd or Geek in Your Life
