Fix Windows 10 non è riuscito a installare il codice di errore 80240020

Correggi Windows 10 non è riuscito a installare il codice di errore 80240020:(Fix Windows 10 failed to install error Code 80240020:) se viene visualizzato il codice di errore 80240020(Error code 80240020) durante l'aggiornamento all'ultima versione di Windows , significa che Windows non è stato installato e che c'è qualcosa di sbagliato nel tuo sistema.

Bene, questo è un grosso problema per alcuni utenti perché non possono eseguire l'aggiornamento all'ultima versione di Windows a causa del codice di errore 80240020(Error Code 80240020) . Ma qui allo strumento di risoluzione dei problemi, abbiamo trovato 2 correzioni che sembrano risolvere Windows 10 non è riuscito a installare il codice di errore 80240020.(Fix Windows 10 failed to install error Code 80240020.)
Fix Windows 10 non è riuscito a installare il codice di errore 80240020(error Code 80240020)
Metodo 1: modificare il registro(Modify registry) per consentire l'aggiornamento del sistema operativo(OS Upgrade)
Nota: la modifica del registro può danneggiare gravemente il tuo computer (se non sai cosa stai facendo), quindi si consiglia di eseguire il backup del registro( backup your registry) o creare un punto di ripristino.
1.Premere il tasto Windows Key + R per aprire la finestra di dialogo Esegui e digitare " (dialog box and type “)regedit " (senza virgolette) e premere invio per aprire il registro.

2.Ora nel registro, vai(registry navigate) a quanto segue:
HKEY_LOCAL_MACHINE\SOFTWARE\Microsoft\Windows\CurrentVersion\WindowsUpdate\OSUpgrade
3.Se la cartella OSUpgrade(OSUpgrade folder) non è presente, è necessario crearla facendo clic con il pulsante destro del mouse su WindowsUpdate e selezionare Nuovo(New) , quindi fare clic su Chiave(Key) . Quindi, denominare la chiave OSUpgrade .

4.Una volta che sei all'interno di OSUpgrade , fai clic con il pulsante destro del mouse e seleziona Nuovo(New) , quindi fai clic su Valore DWORD (32 bit) . Quindi, dai un nome alla chiave su AllowOSUpgrade e imposta il suo valore su 0x00000001.

5. Infine, chiudi l' Editor del Registro(Registry Editor) di sistema e riavvia il PC. Una volta riavviato il PC(PC restart) , riprova ad aggiornare o aggiornare il PC.
Metodo 2: elimina tutto(Delete everything) all'interno SoftwareDistribution\Download folder
1. Passare alla seguente posizione ( assicurarsi(Make sure) di sostituire la lettera di unità(drive letter) con la lettera(drive letter) di unità in cui Windows è installato sul sistema):
C:\Windows\SoftwareDistribution\Download
2. Elimina tutto all'interno di quella cartella.

3. Ora premi il tasto Windows Key + X e quindi seleziona Prompt dei comandi(Command Prompt) ( amministratore(Admin) ).

4. Digitare il seguente comando nel cmd e premere invio:
wuauclt.exe /updatenow
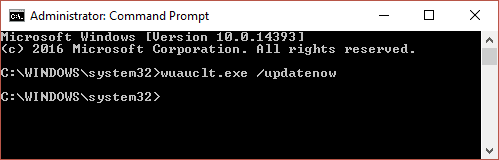
5. Successivamente, dal Pannello(Control Panel) di controllo vai a Windows Update e Windows 10 dovrebbe iniziare di nuovo a scaricare.
I metodi sopra devono avere Fix Windows 10 non è riuscito a installare l'errore 0x8007000d(Fix Windows 10 failed to install error 0x8007000d) e il codice 80240020,(Code 80240020) ma se hai ancora domande su questo post, sentiti libero di chiederglielo nella sezione dei commenti.
Related posts
Fix Windows 10 Search bar mancante
Come Fix Windows 10 Mic Issue non funziona?
Fix Windows 10 non riconoscendo iphone
Come Fix Windows 10 in esecuzione lento dopo l'aggiornamento
Fix Error Code 0x80004005: errore non specificato in Windows 10
SynWrite Editor: Free Text & Source Code Editor per Windows 10
Request non può essere eseguito a causa di I/O device (0x8078012D)
Fix Invalid Recovery Area error su Windows 10 Computer
Fix Windows Update Error Code 0x8007025D-0x2000C
Fix Aksfridge.sys Blue Screen error in Windows 10
Come risolvere la barra delle applicazioni di Windows 10 non funzionante
Fix Slow access a network drive da Windows 10
SnipAway è uno Code Editor gratuito per Windows 10
Fix Problem Event Name BEX64 in Windows 10
Fix ERR_EMPTY_RESPONSE error in Chrome su Windows 10
Correggi Windows 10 Nessun dispositivo audio installato
Fix ERR_CONNECTION_TIMED_OUT issue in Chrome su Windows 10
Come risolvere i problemi di risoluzione e dimensioni dello schermo di Windows 10
Come risolvere Esplora file di Windows 10 che non risponde
Come correggere gli errori di attivazione di Windows 10
