Come visualizzare il contenuto della cache DNS in Windows 11/10
In questo post, ti mostreremo come visualizzare il contenuto della cache DNS in (DNS)Windows 11/10 . La cache DNS(DNS) si riferisce alla memorizzazione temporanea di informazioni sulle precedenti ricerche DNS sul sistema operativo o sul browser Web di una macchina.
Come visualizzare il contenuto della cache DNS
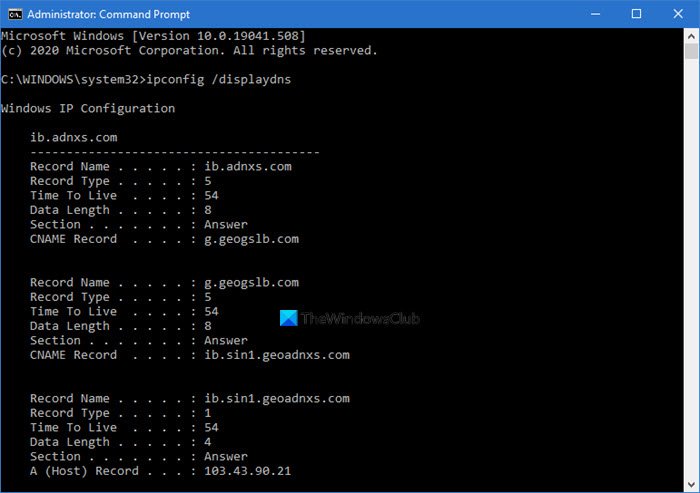
La cache DNS contiene un elenco di nomi di server remoti e gli indirizzi IP (se presenti) a cui corrispondono. Le voci in questa cache provengono da ricerche DNS che si verificano quando si tenta di visitare siti Web , server (Web)FTP denominati e altri host remoti. Windows utilizza questa cache per migliorare le prestazioni delle applicazioni basate sul Web(Web) .
Utilizzo del prompt dei comandi
Per visualizzare il contenuto della cache DNC , eseguire il comando seguente in un CMD elevato:
ipconfig /displaydns
I risultati verranno visualizzati.
- Il nome del record(Record name) è il nome per il quale esegui una query al DNS e i record appartengono a quel nome.
- Il tipo di record(Record type) è il tipo, visualizzato come numero o nome. Nel protocollo DNS , ognuno ha un numero.(DNS)
- Time To Live è il tempo in secondi dopo il quale la voce della cache deve scadere.
- La lunghezza dei dati(Data Length) è la lunghezza in byte, ad es. Un indirizzo IPv4 è 4 byte; IPv6 è di 16 byte.
- La sezione(Section) di una risposta DNS è la risposta effettiva alla query,
- Ulteriori(Additional) contiene informazioni che saranno probabilmente necessarie per trovare la risposta effettiva.
- CNAME è il nome canonico.
Se desideri esportare i risultati, puoi utilizzare il comando ipconfig /displaydns > dnscachecontents.txtper salvare l'output nel documento di testo dnscachecontents.txt .
Utilizzo di PowerShell

Se desideri ottenere le stesse informazioni di una raccolta di oggetti record DNS che possono essere facilmente esportati o salvati in un database, esegui il seguente cmdlet in PowerShell :
Get-DnsClientCache
Questo comando elencherà le informazioni della Guida(Help) :
Help Get-DnsClientCache -full
Come svuotare la cache DNS
È possibile utilizzare il comando per svuotare la cache DNS(flush DNS Cache) nel prompt dei comandi:
ipconfig /flushdns
Il nostro software gratuito FixWin per Windows(FixWin for Windows) , ti consente di svuotare la cache DNS , ecc., Con un clic.
Disattiva o attiva la cache DNS
Per disattivare la memorizzazione nella cache DNS per una particolare sessione, digita net stop dnscache e premi Invio.
Per attivare la cache DNS, digita net start dnscache e premi Invio.
Ovviamente, al riavvio del computer, la memorizzazione nella cache DNC verrà comunque attivata.(Of course, when you restart the computer, the DNC caching will, in any case, be turned on.)
Disabilita la cache DNS
Se per qualche motivo desideri disabilitare la memorizzazione nella cache DNS , digita services in Avvia(Start) ricerca e premi Invio(Enter) per aprire Gestione servizi(Services Manager) . Qui individuare il servizio client DNS(DNS Client) .
The DNS Client service (dnscache) caches Domain Name System (DNS) names and registers the full computer name for this computer. If the service is stopped, DNS names will continue to be resolved. However, the results of DNS name queries will not be cached and the computer’s name will not be registered. If the service is disabled, any services that explicitly depend on it will fail to start.
Fare doppio clic su di esso per aprire la sua finestra Proprietà(Properties) . Qui cambia il suo tipo di avvio da Manuale(Manual) a Disabilitato(Disabled) . Se disabiliti il servizio client(DNS Client) DNS , le ricerche DNS(DNS Lookups) potrebbero richiedere più tempo.
Queste risorse potrebbero interessarti anche:(These resources may also interest you:)
- Come modificare le impostazioni DNS in Windows(How to change DNS settings in Windows)
- Gestisci la velocità di navigazione web modificando le impostazioni DNS
- Controlla se le tue impostazioni DNS sono state compromesse.
Related posts
Come abilitare DNS su HTTPS in Windows 10
Il tuo DNS Server potrebbe non essere disponibile in Windows 10
Come cambiare facilmente le impostazioni DNS in Windows 10
Come Clear, Reset, Flush DNS Cache in Windows 10
Fix DNS Server non autorevole per zone error in Windows 11/10
Come gestire lo Data Usage Limit su Windows 10
PDF text scompare durante la modifica o il salvataggio del file in Windows 10
Come utilizzare gli strumenti incorporati Charmap and Eudcedit di Windows 10
Qual è lo Windows.edb file in Windows 10
Best Battery monitor, applicazioni di analisi e statistiche per Windows 10
Best GRATIS Timetable software per Windows 11/10
Le impostazioni di sincronizzazione di Windows 10 non funzionano in grigio
Come utilizzare Alarms and Clocks app di Windows 10
Come testare la webcam in Windows 11/10? Funziona?
Microsoft Intune che non si sincronizza? Force Intune per sincronizzare in Windows 11/10
Il remoto procedure call è riuscito Errore durante l'uso DISM in Windows 10
Come scambiare i dischi rigidi in Windows 10 con Hot Swap
Correggi il ritardo del suono Bluetooth in Windows 10
Set Notepad++ come default editor per i file .xml in Windows 11/10
Come disinstallare o reinstallare Notepad in Windows 10
