Come disinstallare completamente Norton da Windows 10
Come disinstallare completamente Norton da Windows 10: (How to completely uninstall Norton from Windows 10: ) se hai installato Norton Antivirus , dovrai affrontare un momento difficile per disinstallarlo dal tuo sistema, come la maggior parte dei software antivirus, Norton lascerà molti file spazzatura e configurazioni nel registro anche se tu averlo disinstallato da Programmi(Programs) e Funzionalità(Features) . La maggior parte delle persone scarica questi programmi antivirus per proteggere il proprio PC da minacce esterne come virus, malware, dirottamenti ecc., ma rimuovere questi programmi dal sistema è un compito infernale.
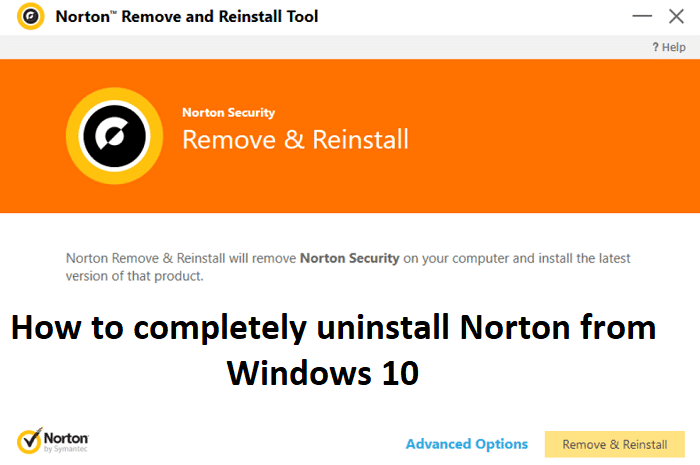
Il problema principale si verifica quando tenti di installare un altro software antivirus perché non sarai in grado di installarlo poiché il residuo del vecchio antivirus è ancora sul sistema. Per pulire tutti i file e le configurazioni, è stato sviluppato uno strumento chiamato Norton Removal Tool per disinstallare tutti i prodotti Norton sul tuo computer. Quindi, senza perdere tempo, vediamo come disinstallare completamente Norton da Windows 10 con l'aiuto della guida sotto elencata.
Come disinstallare completamente Norton da Windows 10
Assicurati di creare un punto di ripristino(create a restore point) nel caso qualcosa vada storto.
1.Premere il tasto Windows Key + Q per visualizzare la ricerca di Windows(Windows Search) , quindi digitare control e fare clic su Pannello(Control Panel) di controllo dall'elenco dei risultati della ricerca.

2.In Programmi, fare clic su Disinstalla un programma.(Uninstall a program.)

3.Trovare i prodotti Norton,(Norton Products) quindi fare clic con il pulsante destro del mouse e selezionare Disinstalla.(Uninstall.)

4.Seguire le istruzioni sullo schermo per disinstallare completamente Norton dal sistema.(completely uninstall Norton from your system.)
5.Riavvia il PC per salvare le modifiche.
6. Scarica Norton Removal Tool da questo link.(Download Norton Removal Tool from this link.)
Se il link sopra non funziona, prova questo(try this one) .
7.Esegui Norton_Removal_Tool.exe e, se viene visualizzato un avviso di sicurezza, fai clic su Sì per continuare.(Yes to continue.)
Nota: (Note:) assicurati(Make) di chiudere tutte le finestre aperte del programma Norton , se possibile forzarne la chiusura utilizzando Task Manager .

8. Accettare il contratto di licenza finale (EULA)(Accept the End License Agreement (EULA)) e fare clic su Avanti.(Next.)
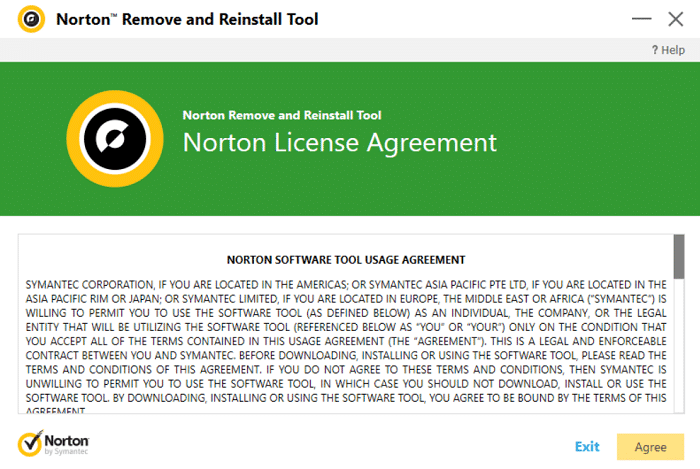
9. Digitare i caratteri esattamente come mostrato(Type the characters exactly as shown) sullo schermo e fare clic su Avanti.(Next.)

10.Una volta completata la disinstallazione, riavviare il PC per salvare le modifiche.
11. Eliminare lo strumento Norton_Removal_Tool.exe(Delete the Norton_Removal_Tool.exe tool) dal PC.
12. Passare a Programmi e Programmi (x86)(Navigate to Program Files and Program Files (x86)) , quindi trovare le seguenti cartelle ed eliminarle (se presenti):
Norton AntiVirus
Norton Internet Security
Norton SystemWorks
Norton Personal Firewall

13.Riavvia il PC per salvare le modifiche.
Consigliato:(Recommended:)
- Come cambiare il puntatore del mouse in Windows 10(How to change Mouse Pointer in Windows 10)
- Come configurare la connessione desktop remoto su Windows 10(How to Setup Remote Desktop Connection on Windows 10)
- Correggi l'errore corrotto o mancante di winload.efi(Fix winload.efi missing or corrupt error)
- Come disinstallare completamente McAfee da Windows 10(How to completely uninstall McAfee from Windows 10)
Ecco che hai imparato con successo come disinstallare completamente Norton da Windows 10(How to completely uninstall Norton from Windows 10) , ma se hai ancora domande su questo post, sentiti libero di chiederle nella sezione dei commenti.
Related posts
Disabilita Pinch Zoom Feature in Windows 10
Creare un Full System Image Backup in Windows 10 [la guida definitiva]
Come creare un System Image Backup in Windows 10
Come eliminare un Volume or Drive Partition in Windows 10
Come disabilitare Sticky Corners in Windows 10
Disabilita la User Account Control (UAC) in Windows 10
3 Ways a Add Album Art a MP3 in Windows 10
Mouse Pointer Lags in Windows 10 [risolto]
3 Ways Per uccidere A Process In Windows 10
Find Security Identifier (SID) di User in Windows 10
Defer Feature and Quality Updates in Windows 10
USB Device non funziona in Windows 10 [risolto]
Create Control Panel All Tasks Shortcut in Windows 10
Allow or Prevent Devices Wake Computer in Windows 10
Fix Black Desktop Background in Windows 10
Fix Keyboard Non digitando il problema Windows 10
Rename User Profile Folder in Windows 10
Pulire Disk utilizzando Diskpart Clean Command in Windows 10
Disabilita Desktop Background Image in Windows 10
Fix Computer Wo Non andare a Sleep Mode in Windows 10
