Come disattivare le funzionalità della famiglia Microsoft in Windows 10
Se continui a visualizzare un popup che mi chiede di accedere al tuo account Microsoft per (Microsoft)attivare le funzionalità per la famiglia , in questo post condivideremo suggerimenti per disattivare le funzionalità per la famiglia. Molti utenti del forum hanno riferito che anche se non fanno parte della famiglia, il pop-up continua a essere visualizzato. Visualizza il messaggio come:
Sign in so you don’t miss out
You need to sign back into your Microsoft account so you can send your parent requests when you want more screen time or need permission for certain apps and sites.
È un messaggio standard per qualsiasi account figlio o se era sotto l'account di un bambino quando lui o lei configura di nuovo il computer. Ecco alcuni suggerimenti che puoi seguire per disattivare il popup delle funzionalità della famiglia Microsoft .
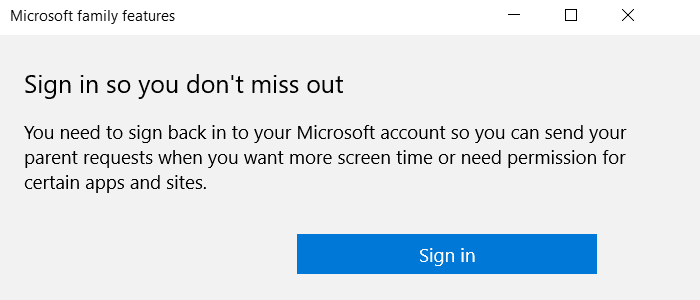
Disattiva(Turn) le funzionalità della famiglia Microsoft(Microsoft Family) in Windows 10
Esistono tre modi per sbarazzarsi di questo messaggio pop-up di disattivazione delle funzionalità della famiglia Microsoft . Il primo è modificare la data di nascita, il secondo è rimuovere te stesso dall'account di famiglia e, infine, chiedere al membro adulto dell'account di famiglia (Adult)Microsoft di reimpostare.
- Cambia data di nascita.
- Scollega il tuo account figlio da Microsoft Family
- Abbandona il gruppo Famiglia(Family) e ripristina ( solo per adulti(Adults) )
1] Cambia data di nascita
Se ti sei trasferito di recente nell'età adulta, potresti voler cambiare la tua data di nascita se non funziona automaticamente.
- Vai su account.microsoft.com e accedi con il tuo account Microsoft .
- Fare clic(Click) sul collegamento Le tue informazioni(Your Info) nella parte superiore della pagina.
- Seleziona Modifica data di nascita
- Verifica il tuo account e cambialo
Riavvia il computer e controlla se la modifica della data di nascita funziona per te.
2] Scollega(Unlink) il tuo account figlio da Microsoft Family
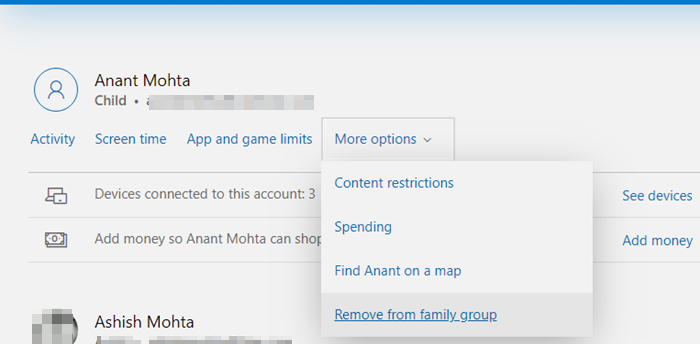
Se avevi un account per bambini, devi chiedere al membro Adulto(Adult) di rimuovere il tuo account dalla famiglia. Di seguito sono riportati i passaggi che il membro adulto deve seguire:
- Vai a family.microsoft.com e accedi con l' account Microsoft .
- Scorri(Scroll) un po' per trovare il tuo profilo, che è elencato sotto l'account figlio.
- Fare clic(Click) su Altre opzioni, quindi fare clic su Rimuovi(Remove) dal gruppo famiglia
- Conferma se desideri rimuovere l'account facendo clic sul pulsante Rimuovi(Remove) .
Ora devi tornare al tuo account Microsoft e riavviare il computer affinché le modifiche abbiano effetto.
3] Abbandona il gruppo Famiglia e ripristina
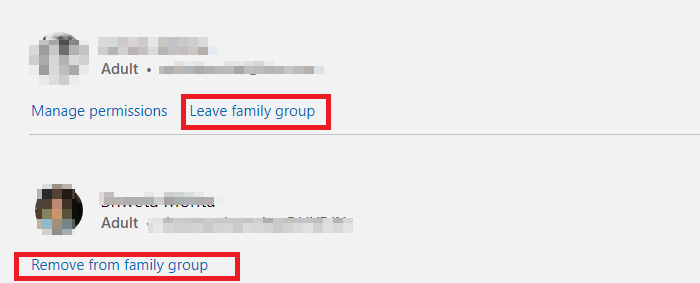
È un metodo di ripristino che puoi applicare se nient'altro funziona. Sarai sempre in grado di eseguire la reimpostazione utilizzando la stessa o una nuova Microsoft senza perdere nulla. Se hai aggiunto vantaggi come Microsoft Office , spazio di archiviazione OneDrive , assicurati di utilizzare lo stesso.
- Innanzitutto, assicurati di rimuovere tutti gli account figlio seguendo i metodi sopra menzionati.
- Successivamente, puoi rimuovere tutti gli adulti. Sono tutti sotto il tuo account. Per rimuovere gli altri adulti dalla famiglia, fare clic sul collegamento Rimuovi dal gruppo familiare . (Remove from family group)Dovrai confermare in modo simile agli account per bambini.
- Infine, puoi fare clic sul gruppo Lascia(Leave) la famiglia. Se sei l'ultimo account, sarà un reset.
È quindi possibile eseguire nuovamente la configurazione e aggiungere membri della famiglia per trasmettere loro i vantaggi dell'account Famiglia(Family) .
Spero che il post sia stato facile da seguire e che tu sia riuscito a sbarazzarti delle funzionalità della famiglia Microsoft visualizzate in Windows 10 .
Related posts
Microsoft Family Caratteristiche disattivate dopo Windows 10 Upgrade o aggiornamento
Famiglia Features Tempo di schermo Activity report Non funziona in Windows 10
Come passare a un account locale Windows 10 da A Microsoft one
Come aggiungere un Microsoft account a Windows 10
Dovresti usare un account locale o Microsoft in Windows 10?
Time Lapse Creator app per Windows 10 da Microsoft Store
Nascondi o mostra il tuo indirizzo e-mail nella schermata di accesso di Windows 10
6 modi per aggiungere un utente locale (non Microsoft) a Windows 10
Metodo per aggiungere un'app a Microsoft Teams App bar in Windows 10
Microsoft Remote Desktop Assistant per Windows 10
Come concedere l'accesso a una sola app, utilizzando l'accesso assegnato in Windows 10
3 modi per sapere se il mio account Windows 10 è un account Microsoft o locale
6 modi per accedere a Windows 10
Block Microsoft Edge Ads che appaiono in Windows 10 Start Menu
Come modificare le posizioni delle cartelle utente in Windows 10 (documenti, Downloads, ecc.)
Connect iPhone a Windows 10 PC utilizzando Microsoft Remote Desktop
Schermo Time Limits non funziona su Windows 10 PC o Xbox One
Vantaggi di creare conti separati su un Windows PC
7 modi per cambiare utente in Windows 10
Abilita System Print Dialog in Microsoft Edge in Windows 10
