Tastiera touch non funzionante in Windows 11/10
Se la tua tastiera touch non funziona(Touch-based keyboard is not working) su computer Windows 11(Windows 11) o Windows 10 , puoi risolvere il problema modificando il registro. Windows 8 è stato il primo sistema operativo desktop a introdurre la funzionalità touch. Le edizioni successive di Windows 8.1 e Windows 10 , dopo vengono fornite anche con il tocco e alcune funzionalità aggiuntive o estese. Affinché il touchscreen funzioni correttamente, è necessario che siano installati i driver hardware touch più recenti. Mentre ci sono anche alcune altre cose di cui dobbiamo preoccuparci.
In Windows 10 , la tastiera touch può essere attivata facendo clic con il pulsante destro del mouse sulla barra delle applicazioni e selezionando l' opzione del pulsante Mostra tastiera touch .(Show Touch Keyboard button)
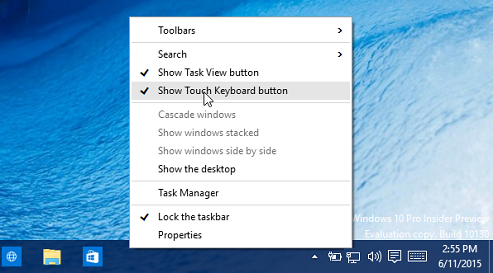
In Windows 11 , devi fare clic con il pulsante destro del mouse sulla barra(Taskbar) delle applicazioni e selezionare Impostazioni barra(Taskbar setting) delle applicazioni . Successivamente, devi attivare l'interruttore della tastiera Touch su On.(Touch)
Utilizzando il pulsante della tastiera a sfioramento, è possibile accedere alla tastiera a sfioramento.
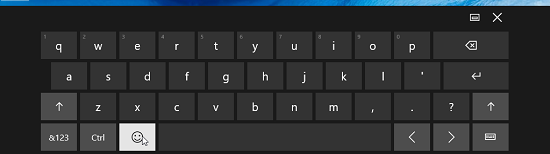
Considera uno scenario in cui un PC Windows con touch supporta il sistema operativo. Ma quando usi la tastiera touch per inserire qualcosa, i pulsanti non sono molto grandi o non si adattano allo schermo.
Per tali problemi, puoi provare i seguenti passaggi per risolvere:
Tastiera touch non funzionante in Windows 11/10
1. Premi la combinazione Windows Key + Rregedit nella finestra di dialogo Esegui e premi (Run)Invio(Enter) per aprire l' Editor del Registro di sistema.( Registry Editor.)
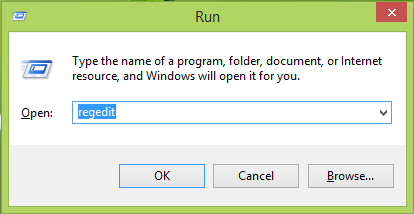
2. Naviga qui:
HKEY_LOCAL_MACHINE\SOFTWARE\Microsoft\Windows\CurrentVersion\Explorer\Scaling
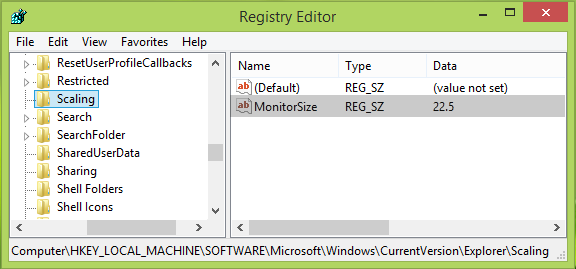
3. In questa posizione del registro e nel riquadro destro della finestra mostrata sopra, cercare la stringa di registro denominata MonitorSize . Si(Please) noti che questa chiave di registro non è disponibile nei computer non touch. I dati Value(Value data) non corretti per la stringa di registro MonitorSize sono la causa principale di questo problema. Fare doppio(Double) clic sulla stessa stringa per modificarla:
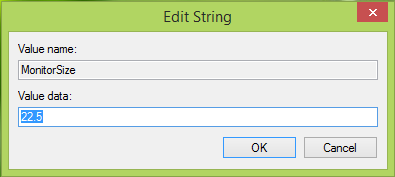
4. Infine, nella casella Modifica stringa(Edit String) , inserire un dato decimale come 22.5 . Fare clic su OK . Chiudi l' Editor del Registro(Registry Editor) di sistema , riavvia e il tuo problema dovrebbe essere risolto dopo aver riavviato la macchina.
Questi passaggi comportano la manipolazione del registro. Fare errori durante la manipolazione del registro potrebbe influire negativamente sul sistema. Quindi fai attenzione durante la modifica delle voci di registro e crea prima un punto di ripristino del sistema(System Restore) .
Tocca Risoluzione dei problemi della tastiera
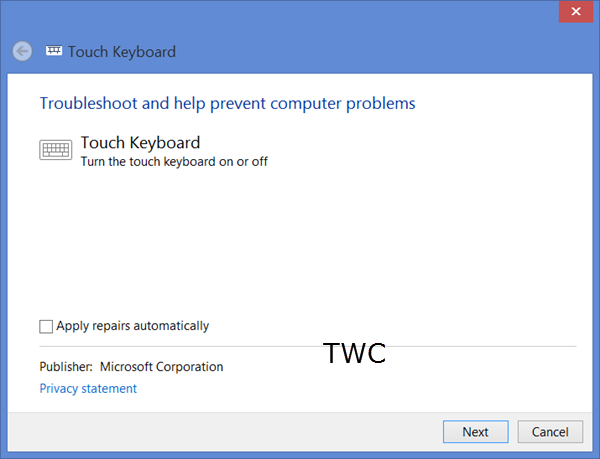
Se la tastiera touch(Touch Keyboard) non funziona correttamente o se ritieni che sia stata configurata in modo errato, prova a utilizzare lo strumento di risoluzione dei problemi della tastiera touch(Touch Keyboard Troubleshooter) di Microsoft e verifica se ti aiuta a risolvere il problema.
SUGGERIMENTO(TIP) : questo post ti mostrerà come ripristinare la posizione di apertura predefinita della tastiera touch .
Let us know if this works for you!
Related posts
Come disabilitare TouchScreen in Windows 10
Cos'è Touch Support con Touch punti in Windows 11/10?
Fix On-Screen Keyboard non funziona in Windows 10
Come ridimensionare Touch and On-screen Keyboard su Windows 10
Come abilitare o disabilitare l'ingresso Tablet PC touch in Windows 10
Come eseguire il backup, Move, o Delete PageFile.sys allo spegnimento in Windows 10
Come misurare Reaction Time in Windows 11/10
Le impostazioni di sincronizzazione di Windows 10 non funzionano in grigio
Qual è lo Windows.edb file in Windows 10
Come mappare uno Network Drive o aggiungere uno FTP Drive in Windows 11/10
Dispositivo HDMI playback non mostrabile in Windows 10
Come reinstallare Microsoft Store Apps in Windows 10
Come modificare il predefinito Webcam nel computer Windows 10
Cos'è uno PPS file? Come convertire PPS su PDF in Windows 11/10?
CPU non è in esecuzione a pieno speed or capacity in Windows 11/10
Best Laptop Battery Test software & Diagnostic tools per Windows 10
PDF text scompare durante la modifica o il salvataggio del file in Windows 10
Come testare la webcam in Windows 11/10? Funziona?
Come disinstallare o reinstallare Notepad in Windows 10
Come gestire lo Data Usage Limit su Windows 10
