Correggi l'errore ReadableByteStream in Chrome all'apertura di Outlook.com
Viene(Are) visualizzato un errore chiamato oggetto ReadableByteStream quando si tenta di aprire l' e-mail di Outlook.com ? Non preoccuparti(Worry) , piccola; abbiamo la salsa come al solito. OK, quindi questo problema è diffuso e sembra verificarsi solo in Google Chrome per qualche strano motivo, a noi sconosciuto.
Google Chrome è il miglior browser web oggi sul mercato, ma ciò non significa che sia privo di problemi. Non abbiamo alcun interesse a evidenziare i numerosi problemi con questo browser web; pertanto, ci concentreremo sull'errore ReadableByteStream in (ReadableByteStream)Outlook e su come risolvere il maledetto problema. Sospettiamo che se stai utilizzando un browser Web basato su Chromium e stai riscontrando lo stesso problema, riteniamo che sia possibile seguire le istruzioni qui se il browser non è stato personalizzato in modo approfondito.
(ReadableByteStream)Errore ReadableByteStream in Chrome all'apertura di Outlook.com
Se visualizzi l' errore ReadableByteStream dell'oggetto quando apri Outlook.com utilizzando Google Chrome , assicurati di seguire queste istruzioni fino in fondo se non sei troppo esperto di scavare nell'area delle impostazioni in Google Chrome :
- Disabilita la cache di Chrome
- Conserva i dati locali fino al riavvio del browser
Vediamo come farlo.
1] Disabilita la cache(1] Disable cache)
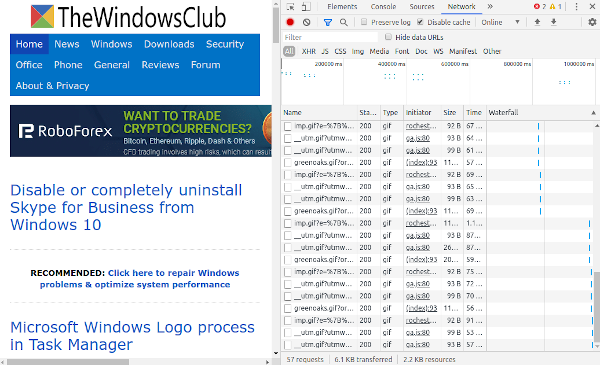
OK, quindi la prima cosa che dobbiamo fare in questo momento è disabilitare la cache in Google Chrome . Questo può essere fatto con relativa facilità, quindi non preoccuparti troppo di qualsiasi forma di difficoltà. Assicurati solo che (Just)Chrome sia avviato, perché ovviamente è molto importante.
Va bene(Alrighty) , allora. Il primo passaggio consiste nel selezionare il pulsante Menu e, da lì, fare clic su Altri strumenti, quindi su Strumenti per sviluppatori(Developer Tools) . Per un modo più semplice per ottenere questa schermata, premi Ctrl + Shift + I sulla tastiera per Windows 10 .
Ora, una volta visualizzata la sezione Strumento per sviluppatori(Developer) sullo schermo, seleziona Rete(Network) dalle opzioni, quindi vai avanti e assicurati che Disabilita(Disable) cache sia selezionato.
2] Conserva i dati locali fino al riavvio del browser(2] Keep local data until a browser restart)

Vai all'area Impostazioni(Settings) su Chrome , quindi assicurati di selezionare "Mostra impostazioni avanzate. Nella sezione che dice Privacy , fai clic su Impostazioni contenuto(Content) , quindi vai su Cookie(Cookies) . In questa sezione, quindi, assicurati di selezionare Mantieni(Keep) i dati locali solo fino alla chiusura del browser.
Infine, riavvia Chrome e ora tutto dovrebbe funzionare correttamente. In caso contrario, suggeriamo di utilizzare un browser Web alternativo come Firefox , Opera o anche la nuova versione di Microsoft Edge Chromium .
Related posts
Fix ERR_CONNECTION_TIMED_OUT issue in Chrome su Windows 10
Fix Downloading Proxy Script error in Google Chrome
Fix NETWORK_FAILED error in Chrome browser su Windows PC
Fix RESULT_CODE_HUNG error su Microsoft Edge su Windows 10
Fix ERR_SPDY_PROTOCOL_ERROR error in Google Chrome
Fix La connessione non è Errore privata Chrome
Fix Scroll bar mancante in Chrome su Windows 11/10
Fix Google Maps Problema lento su Chrome, Firefox, Edge su Windows 11/10
Fix Chrome funziona solo in Incognito Mode su Windows 10
Fix error 0xa0430721 durante l'installazione Edge or Chrome su Windows 10
Fix Pinterest Non funziona su Chrome
Fix ERR_CONNECTION_TIMED_OUT in Google Chrome
Fix ERR_TUNNEL_CONNECTION_FAILED error su Chrome
Fix Youtube Non funzionamento problema su Chrome [Risolto]
Fix Chrome error 1603 e 0x00000643 su Windows 10
Fix Google Chrome Non salvataggio delle password
Fix ERR_CONNECTION_RESET error su Chrome browser
Fix Keyboard non funziona in Google Chrome su Windows 10
Fix ERR_QUIC_PROTOCOL_ERROR in Google Chrome
Fix ERR_FILE_NOT_FOUND error su Google Chrome
