Abilita o disabilita la funzionalità di acquisto online in Microsoft Edge
Con il rilascio del nuovo Edge Browser(release of the new Edge Browser) , Microsoft cerca costantemente di migliorare le cose aggiungendo le funzionalità rilevanti per gli utenti. Un altro ottimo servizio che è stato recentemente introdotto da Microsoft è la funzione Shopping online . Ciò ti consentirà di ottenere le migliori offerte, codici coupon, offerte di rimborso e confronti dei prezzi. Attualmente, questa funzione è accessibile solo su un numero limitato di siti Web.
Abilita o disabilita la funzione di acquisto online(Online Shopping) in Edge
Se desideri utilizzare la funzione Shopping in Microsoft Edge , segui i suggerimenti seguenti:
- Apri il browser Microsoft Edge.
- Vai su Settings > Privacy , ricerca e servizi.
- Individua la sezione Servizi.
- Fare clic su Risparmia tempo e denaro con lo shopping in Microsoft Edge(Save time and money with Shopping in Microsoft Edge) per attivare la funzionalità di shopping online(Online Shopping) .
Vediamoli ora nel dettaglio:
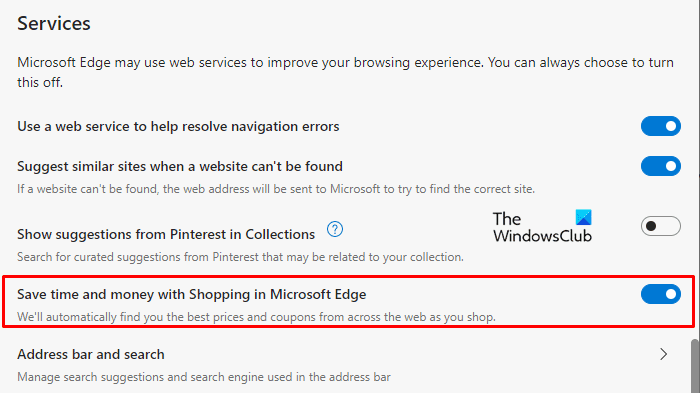
Prima(First) di tutto, apri il browser Edge Canary .
Vai nell'angolo destro dello schermo e fai clic sulle tre linee tratteggiate orizzontali ( Impostazioni(Settings) e altro). In alternativa, puoi anche usare la scorciatoia da tastiera Alt+F
Seleziona Impostazioni(Settings) , quindi fai clic sulla scheda Privacy, ricerca e servizi .(Privacy, search, and services)
Ora spostati nel riquadro di destra e scorri verso il basso fino alla sezione Servizi(Services) .
Attiva l'interruttore accanto all'opzione Risparmia tempo e denaro con lo shopping in Microsoft Edge per abilitare la funzione (Save time and money with Shopping in Microsoft Edge)Shopping . Ciò ti consentirà di trovare le migliori offerte, codici coupon, offerte di rimborso e altro dal Web.
Dopo aver abilitato la funzione di acquisto, chiudi la finestra delle impostazioni e il gioco è fatto.
Questa funzione è abilitata per impostazione predefinita, ma puoi disattivarla nelle Impostazioni(Settings) se non serve.
Per fare ciò, vai su Settings > Privacy, search, and services > Services.Quindi disattiva l'interruttore accanto all'opzione Risparmia tempo e denaro con Shopping in Microsoft Edge .(Save time and money with Shopping in Microsoft Edge)
Leggi il prossimo:(Read next:)
- Disabilita o abilita le estensioni in modalità di navigazione Edge InPrivate(Disable or enable Extensions in Edge InPrivate browsing mode)
- Come abilitare o disabilitare il messaggio di saluto sul browser Edge(How to enable or disable Greeting on Edge browser)
- Come abilitare la funzionalità Raccolte nel browser Microsoft Edge.(How to enable the Collections feature in Microsoft Edge browser.)
Related posts
Come rimuovere il pulsante del menu Extensions da Microsoft Edge toolbar
Come impostare o modificare Microsoft Edge homepage su Windows 10
Aggiungi uno Home button a Microsoft Edge browser
Come limitare Media Autoplay in Microsoft Edge browser
Come far rispettare Google SafeSearch in Microsoft Edge in Windows 10
Microsoft Edge non si apre su Windows 11/10
FIX Non potremmo non potremmo non poiché extension error in Microsoft Edge
Come disabilitare Microsoft Edge viene utilizzato per condividere il messaggio
Come utilizzare Super Duper Secure Mode in Microsoft Edge
Come bloccare un sito Web in Microsoft Edge su Windows 10
Elenco dei Internal Page URLs nascosto in Microsoft Edge
Come disabilitare o fermare Video Autoplay in Microsoft Edge
Come mostrare o nascondere Collections button in Microsoft Edge browser
Abilita System Print Dialog in Microsoft Edge in Windows 10
Come prevenire le modifiche ai preferiti su Microsoft Edge in Windows 10
Come Highlight Text in PDF Documenti in Microsoft Edge browser
Microsoft Edge chiude automaticamente immediatamente dopo l'apertura su Windows
Access & use Microsoft Edge sulla pagina bandiere su Windows 10
Best Themes per Microsoft Edge da Edge Extensions and Add-ons Store
Come eliminare automaticamente la cronologia della navigazione Microsoft Edge sull'uscita
