Utilizzare sempre la prevenzione del tracciamento rigoroso durante la navigazione in InPrivate in Edge
Microsoft Edge ora viene fornito con migliori aggiornamenti di sicurezza e correzioni di bug. Ora puoi abilitare Strict Tracking Prevention durante la navigazione in InPrivate in Edge direttamente dalla scheda Privato.
Ogni volta che visiti un sito web, vengono raccolti i tuoi dati come il tuo indirizzo IP, la configurazione del tuo sistema, le preferenze pubblicitarie, i cookie, ecc. Alcuni cookie rimangono nel tuo browser web e tracciano anche la tua cronologia di navigazione. La maggior parte dei siti Web utilizza fornitori di contenuti di terze parti per tracciare le tue attività di navigazione in modo da offrirti gli annunci più pertinenti. Quindi, in pratica, ogni sito web che visiti tiene d'occhio tutte le attività web.
Per fortuna i browser più popolari, incluso il nuovo Microsoft Edge , hanno impostazioni di prevenzione del tracciamento. Con l'ultimo Microsoft Edge 88 , la sicurezza e la privacy diventano ancora migliori.
Che cos'è Tracking Prevention in Edge e cosa fa?
Il termine " Prevenzione del monitoraggio(Tracking Prevention) " in realtà spiega tutto. Impedisce semplicemente che i tuoi dati vengano tracciati da siti Web e tracker di terze parti. Questi tracker di terze parti installati nei siti Web tracciano le tue attività sul Web, i tuoi interessi, i contenuti che stai controllando su vari siti Web e creano il tuo profilo digitale che viene quindi utilizzato per pubblicare gli annunci personalizzati.

(Fonte immagini – Microsoft.com)
Ora, la maggior parte delle impostazioni di prevenzione del tracciamento in altri browser Web sono piuttosto semplici, ma in Microsoft Edge è appositamente progettato con diversi tracker della privacy. Fornisce tre diversi livelli di prevenzione e puoi selezionare quello che fa per te. I tre livelli di prevenzione del rilevamento in Microsoft Edge sono:
- Di base(Basic) : questa è una prevenzione molto semplice e minima in cui sono consentiti quasi tutti i tracker. In questa impostazione sono consentiti anche annunci e contenuti personalizzati e solo i tracker dannosi noti.(Personalized)
- Bilanciato(Balanced) : questa impostazione blocca i tracker di terze parti sui siti Web che tracciano i tuoi dati. Anche gli annunci e i contenuti personalizzati vengono presentati in questa impostazione, ma in modo leggermente inferiore. (Personalized)I tracker dannosi noti sono bloccati qui.
- Rigoroso(Strict) : questa è l'impostazione consigliata per tutti coloro che sono un po' più preoccupati per la privacy. Strict Tracking Prevention blocca quasi tutti i principali tracker da tutti i siti e la personalizzazione degli annunci è minima.
Che cos'è InPrivate Browsing in Edge
Microsoft Edge eliminerà tutti i cookie, la cronologia di navigazione e altri dati quando chiudi le schede in modalità InPrivate . Non memorizza password, file memorizzati nella cache, immagini, indirizzi o altri dati. Sebbene nessun altro sito Web, tracker o dispositivo possa vedere i tuoi dati, saranno comunque disponibili per le scuole, il tuo provider Internet e il tuo posto di lavoro.
Tieni(Please) presente che per impostazione predefinita, Microsoft Edge non può impedire alle estensioni di salvare la cronologia di navigazione anche durante la navigazione in InPrivate(you are browsing InPrivate) , ma con il nuovo Microsoft Edge 88 è ora possibile abilitare Strict Tracking Prevention dallo schermo stesso.
Utilizzare sempre la prevenzione del tracciamento rigoroso durante la navigazione in InPrivate in Edge
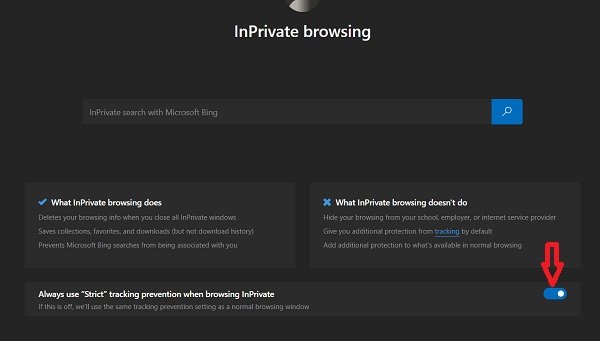
- Premi CTRL+SHIFT+N per aprire una finestra InPrivate in (InPrivate)Edge o vai all'icona Impostazioni(Settings) e altro nell'angolo in alto a destra dello schermo e fai clic su Nuova finestra InPrivate(New InPrivate Window) .
- In basso a destra vedrai un interruttore: usa sempre la prevenzione del tracciamento rigoroso durante la navigazione in InPrivate in Edge(Always use Strict tracking prevention when browsing InPrivate in Edge)
- Basta attivare l'interruttore dicendo e si regolerà di conseguenza.
- Questa impostazione verrà salvata per tutte le future sessioni di navigazione di InPrivate fino a quando non la (InPrivate)disattiverai(Off) di nuovo.
Tieni(Please) presente che se questo interruttore è disattivato, verranno utilizzate le impostazioni di prevenzione del monitoraggio selezionate in una normale finestra di navigazione.
Ora leggi: (Now read: )Come utilizzare la funzionalità Password Monitor e Generatore di password in Microsoft Edge.(How to use Password Monitor & Password Generator feature in Microsoft Edge.)
Related posts
Come abilitare le estensioni in modalità InPrivate browsing in Edge
Creare una scorciatoia per aprire Microsoft Edge browser in InPrivate mode
Disabilita o abilita le estensioni in modalità Edge InPrivate browsing
Come avviare Microsoft Edge browser in InPrivate mode su Windows 10
Come avviare sempre Microsoft Edge in InPrivate mode
A proposito di InPrivate and Incognito. Qual è la navigazione privata? Which browser è il migliore?
Edge Browser è scomparso e l'icona è scomparsa
Come mostrare Favorites Bar in Microsoft Edge su Windows 10
Come disabilitare o fermare Video Autoplay in Microsoft Edge
Block or Stop Microsoft Edge Pop-up Tips and Notifications
Come far rispettare Google SafeSearch in Microsoft Edge in Windows 10
Microsoft Edge Browser Tips and Tricks per Windows 10
Fix Microsoft Edge Installation & Update error codes
Come collegare un sito Web a A Bluetooth or USB device in Edge or Chrome
Abilita Line Wrap in Source View in Chrome or Edge
Disabilita scorciatoia F12 keyboard per Microsoft Edge Developer Tools
Download Le ultime finestre 10 ISO Images direttamente in Chrome or Edge
Aggiungi uno Home button a Microsoft Edge browser
Come installare Chrome Themes su Microsoft Edge browser
Come impostare o modificare Microsoft Edge homepage su Windows 10
