Aggiornamento Discord fallito; Bloccato nel ciclo di tentativi su Windows 11/10
Negli ultimi due giorni, diversi utenti Discord su Windows 11/10 si sono lamentati di un errore in cui la piattaforma social è bloccata in un ciclo di aggiornamento senza fine. Esistono diversi modi per risolvere questo problema e, in quanto tale, parleremo di quelli più significativi.
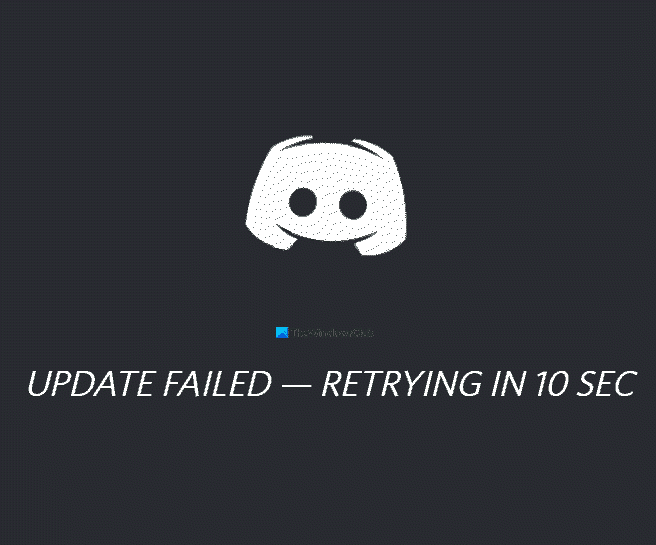
(Discord)Aggiornamento di Discord non riuscito su Windows 11/10
Alcune delle possibili soluzioni sono idee comuni. Ora, questo è abbastanza comune e speriamo che gli sviluppatori trovino presto un modo per assicurarsi che non appaia mai più. Ma fino ad allora, dovrai accontentarti delle informazioni in questo articolo.
- Esegui il file Discord come amministratore
- Elimina i dati dell'app Discord
- Riavvia il router e il computer
Parliamo di questo in modo più dettagliato.
1] Esegui(Run Discord) il file Discord come amministratore

È possibile che tu possa riscontrare problemi di aggiornamento a causa di problemi di autorizzazione. Abbiamo riscontrato che l'esecuzione dello strumento come amministratore funziona abbastanza bene. Basta(Simply) fare clic con il tasto destro del mouse sul collegamento, quindi selezionare Esegui(Run) come amministratore; questo è tutto.
2] Elimina i dati dell'app Discord

Da quanto abbiamo raccolto finora, l'opzione migliore per correggere il ciclo di aggiornamento di Discord è reinstallare l'app rimuovendo i contenuti dalla cartella AppData . Questo è un compito semplice da svolgere, quindi diamo un'occhiata a come farlo.
Innanzitutto, è necessario aprire la finestra di dialogo Esegui(Run) premendo il Windows key + R , quindi digitare appwiz.cpl nella casella. Premi il tasto Invio(Enter) e subito dovrebbe apparire la finestra Programmi(Programs) e funzionalità .(Features)
Individua Discord(Locate Discord) , quindi fai clic con il pulsante destro del mouse sull'icona e assicurati di selezionare Disinstalla(Uninstall) .
Una volta terminato, accendi di nuovo la finestra di dialogo Esegui . (Run)Questa volta, dovrai digitare %appdata% , quindi premere il tasto Invio(Enter) sulla tastiera. Immediatamente(Right) , dovrebbe apparire la cartella AppData . Trova semplicemente la cartella (Simply)Discord ed eliminala.
Infine, scarica e installa l'ultima versione di Discord . Riavvia il PC e controlla se le cose funzionano di conseguenza.
3] Riavvia il router e il computer
Potrebbe essere una sorpresa, ma alcune delle migliori opzioni da adottare sono il riavvio del router per cambiare connessione. Se ciò non funziona, ti consigliamo di riavviare il computer perché una cosa così semplice è abbastanza potente da risolvere la maggior parte dei problemi.
Leggi il prossimo(Read next) : Come accedere a Discord utilizzando un codice QR.(How to log into Discord using a QR code.)
Related posts
Come risolvere la discordia bloccata nella schermata di connessione
Come aggiungere Spoiler Tags a Text and Images su Discord
Fix Sei tasso limitato Discord error su Windows PC
Fix Discord Mic non funziona in Windows 11/10
Come migliorare la qualità dell'audio Discord su PC Windows
Correggi gli errori di connessione di Discord Voice su Windows 11/10
Fix Discord Connection Problemi su Windows PC
Come abilitare Developer Mode su Discord per PC and Web
Come ridurre Discord CPU usage in Windows 10
Come aggiungere Xbox Live and GitHub a Discord
Come disabilitare Auto-Embed Link preview in Discord
Impossibile collegare il YouTube account a Discord in Windows 11/10
Fix Discord Notifications non funziona su Windows 11/10
Come abilitare Two-Factor Authentication in Discord
Discord Hotkeys and Keyboard Shortcuts per Windows 10 e MacOS
Discord Screen Share Audio non funziona su Windows 11/10
Best Free Discord Alternative per Windows 10
Fix Discord è bloccato in modalità fullscreen
Black Screen appare durante Screen Share in Discord su Windows 11/10
Come cambiare Discord Username and Avatar dal PC
