Come aggiungere, rimuovere, gestire i collegamenti rapidi nella pagina Nuova scheda in Edge
Se stai utilizzando il browser Edge e desideri aggiungere, rimuovere o gestire i collegamenti(Links) rapidi nella pagina Nuova scheda(New Tab) in Edge , puoi seguire questo tutorial. È possibile modificare tutti i collegamenti rapidi o aggiungerli e rimuoverli in base alle proprie esigenze. Sebbene il browser li generi in base alla frequenza di navigazione, puoi mostrarli o nasconderli, a seconda delle esigenze.
Microsoft Edge mostra una nuova scheda ricca di funzionalità che consente agli utenti di personalizzarla in base alle proprie esigenze. È possibile scegliere Focused, Inspirational , Informational , ecc. in modo da poter vedere diversi elementi nella nuova scheda. Anche se hai modificato il layout della nuova scheda(changed the new tab page layout) , ma hai aggiunto la sezione "Link rapidi", puoi seguire questa guida.
Come aggiungere collegamenti rapidi(Quick Links) nella pagina Nuova scheda(New Tab) in Edge
Per aggiungere collegamenti rapidi nella pagina Nuova(New) scheda nel browser Microsoft Edge , attenersi alla seguente procedura-
- Apri il browser Edge sul tuo computer.
- Fare clic(Click) sul segno più (+) nella pagina della nuova scheda.
- Aggiungi il nome di un sito Web e l'URL.
- Fare clic sul pulsante Aggiungi(Add) .
Apri il browser Edge sul tuo computer e assicurati di trovarti in una nuova scheda in cui i collegamenti rapidi esistenti sono già visibili. In tal caso, puoi vedere un plus (+) in questa pagina. Devi fare clic su di esso.
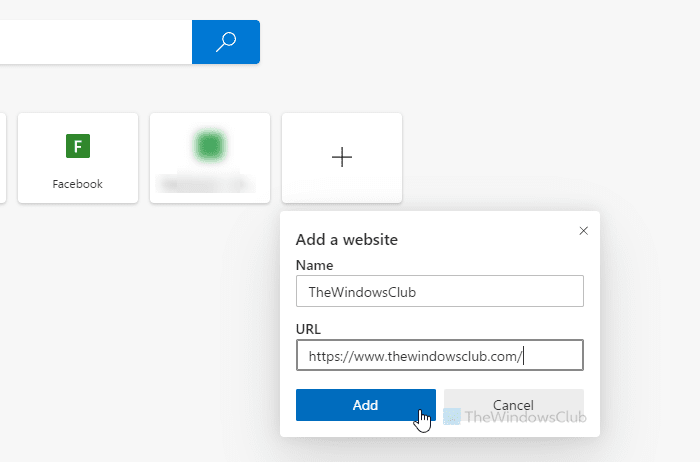
Dopodiché, devi inserire il nome del tuo sito web e annotare l' URL . La cosa migliore è che puoi aggiungere un URL di pagina web personalizzato come collegamenti rapidi.
Una volta fatto, puoi fare clic sul pulsante Aggiungi(Add ) . Il nuovo collegamento rapido dovrebbe essere immediatamente visibile.
Puoi aggiungere solo 7 collegamenti rapidi a partire dalla data.
Ora, se hai commesso un errore durante l'aggiunta di un nuovo collegamento rapido, puoi modificarlo di conseguenza. Tuttavia, il problema è che non è possibile modificare l' URL . Edge consente agli utenti di rinominare solo il collegamento rapido.
Modifica o rimuovi i collegamenti rapidi(Quick Links) nella pagina Nuova scheda(New Tab) in Edge
Per modificare o rimuovere i collegamenti rapidi nella nuova scheda in Microsoft Edge , attenersi alla seguente procedura-
- Apri il browser Edge e seleziona un collegamento rapido.
- Passa(Hover) il mouse sopra il collegamento rapido.
- Fare clic sull'icona a tre punti.
- Seleziona l' opzione Rinomina(Rename) o Rimuovi .(Remove)
- Inserisci un nuovo nome.
- Fare clic sul pulsante Salva(Save) .
Diamo un'occhiata a questi passaggi in dettaglio.
Per iniziare, devi aprire una nuova scheda nel browser Microsoft Edge e selezionare un collegamento rapido che desideri rimuovere o modificare. Ora devi passare il mouse sopra il riquadro e fare clic sull'icona a tre punti visibile nell'angolo in alto a destra del riquadro. Qui puoi trovare due opzioni: Rinomina(Rename) e Rimuovi(Remove) .
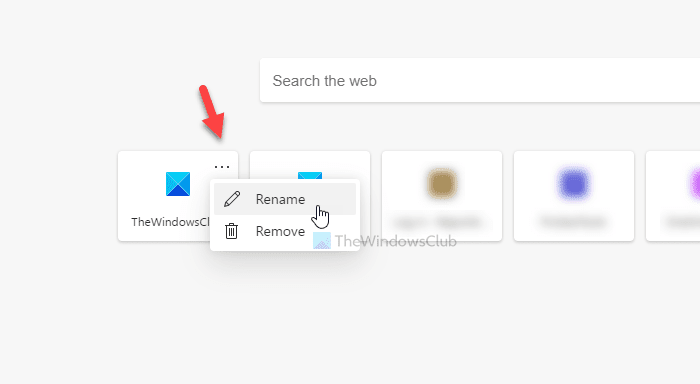
Se desideri modificare il nome, scegli l' opzione Rinomina , inserisci un nuovo nome e fai clic sul pulsante (Rename )Salva(Save ) .
Se desideri eliminare un collegamento rapido, fai clic sul pulsante Rimuovi(Remove ) .
Puoi anche utilizzare l'Editor del Registro di sistema per nascondere i collegamenti rapidi in una pagina Nuova scheda in Edge(use the Registry Editor to hide Quick Links on a New tab page in Edge) .
Questo è tutto! Spero che questo articolo aiuti.
Related posts
Come nascondere Quick Links su una pagina New tab in Edge usando Registry Editor
Come abilitare o disabilitare la casella di ricerca nella pagina Nuova scheda in Edge
Come disabilitare i tipi Image Background per Edge New Tab page
Come aggiungere Outlook Smart Tile a New Tab Page in Edge
Force Links per aprire in background Tab in Chrome, Edge, Firefox, Opera
Microsoft Edge Browser Tips and Tricks per Windows 10
Come limitare Media Autoplay in Microsoft Edge browser
Come installare Chrome Themes su Microsoft Edge browser
Fix RESULT_CODE_HUNG error su Microsoft Edge su Windows 10
Come collegare un sito Web a A Bluetooth or USB device in Edge or Chrome
Microsoft Edge per Mac si schianta, non funziona o dando problemi
Come configurare l'esperienza Microsoft Edge New Tab page
Come usare Smart Copy in Microsoft Edge
Come giocare Video in Full-screen Mode in Edge browser
Come personalizzare la pagina Microsoft Edge New tab
Come sincronizzare Tabs tra Edge, Chrome and Firefox browsers
Edge Deleted Bookmarks or Favorites riapparire; non cancellazione
Come forzare il browser ad aprire un collegamento in una nuova scheda
Disabilita scorciatoia F12 keyboard per Microsoft Edge Developer Tools
Disabilita o abilita password suggerite in Edge browser in Windows 10
