Come attivare e disattivare gli effetti sonori in Outlook in Windows 10
Questo articolo illustra come attivare e disattivare(Off) gli effetti sonori nell'app Outlook in Windows 10 . L'app Outlook(Outlook) ha un sistema di avviso che avvisa gli utenti con effetti sonori alla ricezione di una nuova e-mail. Questa è una funzionalità essenziale che non consente agli utenti di perdere un'e-mail importante quando sono impegnati a svolgere altre attività sul proprio computer. Oltre alle notifiche e-mail, Outlook offre anche promemoria di calendario, attività e contrassegno. Per impostazione predefinita, gli effetti sonori per tutte queste notifiche sono attivi, ma se lo desideri, puoi disattivarli(Off) nelle impostazioni.
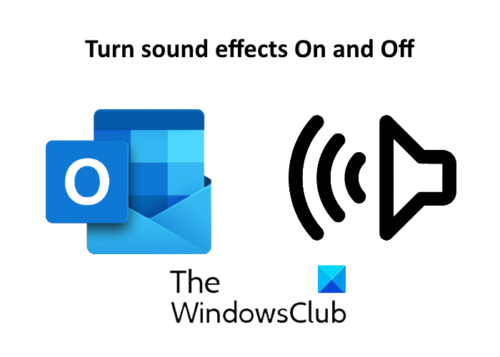
Come attivare e disattivare gli (Off)effetti (Effects)sonori(Sound) in Outlook
Qui tratteremo quanto segue:
- Attiva e (Turn)disattiva(Off) gli effetti sonori nell'app Outlook per le notifiche e-mail.
- Attiva(Toggle) /disattiva gli effetti sonori nell'app Outlook per i promemoria di calendario, attività e contrassegno.
1] Attiva(Turn) e disattiva(Off) gli effetti sonori nell'app Outlook per le notifiche e-mail
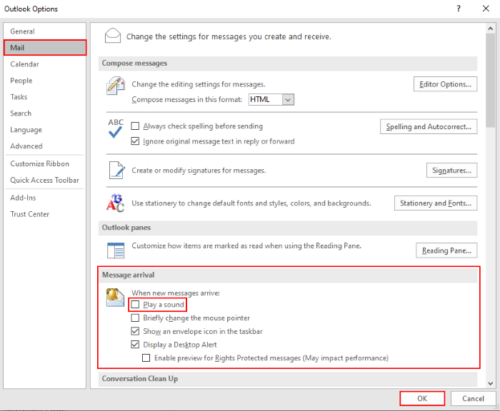
Quando ricevi una nuova e-mail, Outlook ti avvisa con un suono e una notifica pop-up. Se desideri disattivare gli effetti sonori, segui i passaggi elencati di seguito.
- Apri l'app Outlook e vai su " File > Options ". Questo aprirà una nuova finestra.
- Seleziona l'opzione " Posta(Mail) " sul lato sinistro.
- Deseleziona la casella " Riproduci un suono(Play a sound) " nella sezione " Arrivo messaggio(Message arrival) ".
- Fare clic su OK per salvare le impostazioni.
Quando lo disattivi(OFF) , riceverai solo la notifica desktop senza effetti sonori.
Leggi(Read) : Le notifiche di Microsoft Outlook non funzionano .
2] Attiva(Toggle) /disattiva gli effetti sonori nell'app Outlook per promemoria di calendario, attività e flag
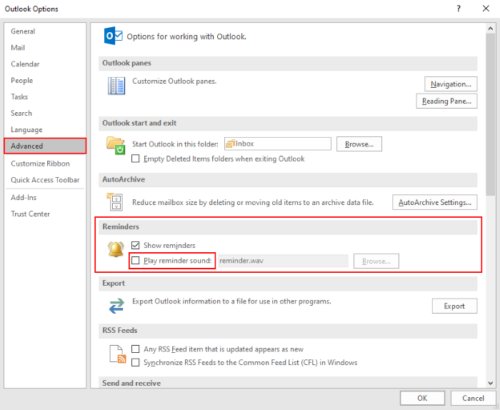
I seguenti passaggi ti guideranno su come disattivare gli effetti sonori nell'app Outlook per i promemoria di calendario, attività e contrassegno.
- Apri l'app Outlook e vai su " File > Options ".
- Fare clic sull'opzione " Avanzate(Advanced) " sul lato sinistro.
- Deseleziona la casella " Riproduci suono promemoria(Play reminder sound) " nella sezione " Promemoria(Reminder) ".
- Fare clic su OK per salvare le impostazioni.
Questo è tutto. Facci sapere se hai domande.
Articoli correlati(Related posts) :
- Assegna avvisi sonori per i nuovi messaggi di posta elettronica in arrivo in Outlook
- Come modificare il nome dell'e-mail in Gmail, Outlook, Yahoo(How to change your email name in Gmail, Outlook, Yahoo) .
Related posts
Remove Outlook .pst File di dati da OneDrive in Windows 10
Dov'è Outlook.exe location su Windows 10?
Font size Cambiamenti quando rispondi all'e-mail in Outlook in Windows 10
Outlook Non salvare le password in Windows 10
Outlook Command Line Switches su Windows 10
Come condividere la stampante con la rete, in Windows 10
Come girare Off Notification and System Sounds in Windows 10
Come usare Windows Mobility Center in Windows 10
Come Setup Surround Sound in Windows 10
Come entrare BIOS in Windows 10
Come faccio a collegare il mio iPhone al mio computer con Windows 10?
Come modificare i dispositivi audio predefiniti in Windows 10 (riproduzione e registrazione)
5 modi per espellere uno drive or USB rigido esterno da Windows 10
Sound Research Corp SoftwareComponent in Windows 10 Update
Come utilizzare Check Disk (CHKDSK) per testare e correggere gli errori del disco rigido in Windows 10
Dove trovare Windows 10 refresh rate? Come cambiarlo?
OutlookTempCleaner: Delete Outlook Temp File in Windows 10
7 modi per regolare la luminosità dello schermo in Windows 10
Come attivare il Bluetooth su Windows 10: 5 modi
5 modi per rinominare qualsiasi unità in Windows 10
