Come utilizzare la funzione DGET in Excel
La funzione DGET in Excel è una funzione di database che estrae da un database un singolo record che corrisponde ai criteri specificati. La formula per la funzione DGET è DGET (database, campo, criteri). Lo scopo della funzione DGET è ottenere il valore da un record corrispondente, quindi se nessun valore corrisponde ai criteri, DGET restituirà il valore di errore # VALUE e se più di un valore corrisponde ai criteri, il valore di errore # NUM .
La sintassi(Syntax) per la funzione DGET è:
- Database : l'intervallo di celle del database. È richiesto.
- Campo(Field) : Indica la colonna utilizzata nella funzione. È richiesto.
- Criteri(Criteria) : l'intervallo di celle che contengono le condizioni specificate. È richiesto.
Leggi(Read) : Come usare la funzione CERCA IN Microsoft Excel(How to use the HLOOKUP function in Microsoft Excel) .
Come utilizzare la funzione DGET in Excel
Apri Microsoft Excel .
Crea una tabella o apri una tabella esistente.
In questo tutorial, vogliamo ottenere il totale per la pittura artistica rosso scuro dal database.
Creare inoltre una tabella dei criteri.
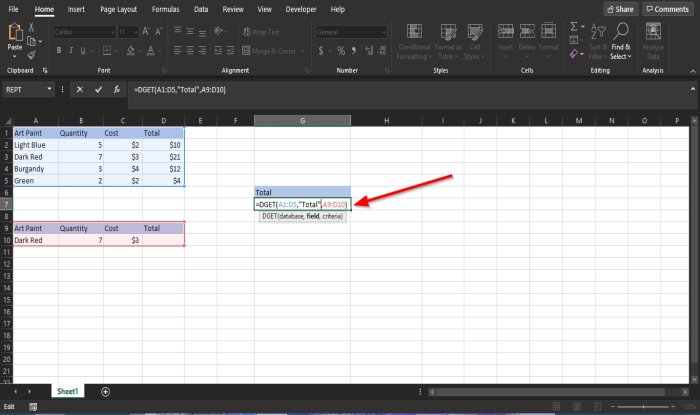
Entra nella cella; vuoi posizionare il risultato; immettere =DGET(A1:D5, “Total,” A9:D10) .
A1:D5 è il database.
Il totale(Total) è il campo.
A9:D10 è il criterio.

Il risultato è Ventuno(Twenty One) .
Leggi(Read) : Come scrivere, creare e utilizzare la funzione CERCA.VERT in Excel(How to write, build, and use VLOOKUP function in Excel) .
Esiste un altro metodo per utilizzare la funzione DGET .

L'altro metodo consiste nel fare clic sul pulsante fx nella parte superiore del foglio di lavoro.
Verrà visualizzata la finestra di dialogo Seleziona funzione .(Select Function)
Nella sezione Seleziona una categoria(Select a Category) , fai clic sulla freccia a discesa e seleziona Database dall'elenco.
Nella sezione Seleziona una funzione(Select a Function) , seleziona DGET dall'elenco.
Allora, va bene(OK) .

Verrà visualizzata una finestra di dialogo Argomenti funzione .(Function Arguments)
- Nella sezione Database , inserisci A1:D5 nella casella di immissione.
- Nella sezione Campo(Field ) , inserisci Totale(Total) nella casella di immissione.
- Nella sezione Criteri(Criteria ) , immettere A9:D10 nella casella di immissione.
Allora va bene(OK) .
Ci auguriamo che questo tutorial ti aiuti a capire come utilizzare la funzione DGET in Microsoft Excel.
Ora leggi(Now read) : Come utilizzare la funzione REPT in Microsoft Excel(How to use the REPT function in Microsoft Excel) .
Related posts
Come utilizzare Percentile.Exc function in Excel
Come utilizzare NETWORKDAYS function in Excel
Come contare il numero di Yes or No entries in Excel
Excel, Word or PowerPoint non ha potuto iniziare l'ultima volta
Come usare Automatic Data Type feature in Excel
Come stampare le celle selezionate in Excel or Google Sheets su una pagina
Come creare un Radar Chart in Windows 11/10
Come utilizzare HLOOKUP function in Microsoft Excel
Come Merge and Unmerge cells in Excel
Come riparare un Excel Workbook danneggiato
Come utilizzare DEC2Bin in Excel per convertire un numero decimale in binario
Come creare un Organization Chart in Excel
Come aggiungere o sommare Time in Microsoft Excel
Come aggiungere un Trendline in Microsoft Excel worksheet
Come usare Duration Financial Function in Excel
Convert CSV a Excel (XLS or XLSX) utilizzando Command line in Windows 10
Come utilizzare DISC function in Excel
Come utilizzare OR function Excel per determinare se una condizione è vera
Come aggiungere Country or Area Code a un Phone Number List in Excel
Come rimuovere Read solo da un Excel document?
