AnyTXT Searcher è un potente motore di ricerca full-text e un'app per PC
Windows 10 offre agli utenti diversi modi per cercare il testo nei documenti, tra le altre cose. La gente può anche scegliere di sfruttare i numerosi programmi di terze parti disponibili. Ma c'è un particolare strumento alternativo di ricerca(search alternative tool) di terze parti di cui vogliamo parlare oggi, e si chiama AnyTXT Searcher .
AnyTXT Searcher per PC Windows 10
AnyTXT Searcher è un potente motore di ricerca full-text di file e un'applicazione di ricerca desktop per il recupero rapido dei documenti. Proprio come un motore di ricerca (Just)Google su disco locale , è molto più veloce di Windows Search .
Con questo strumento, gli utenti possono individuare qualsiasi file su Windows 10 con relativa facilità, ed è qualcosa che ci piace molto. Quando si tratta del sistema di indicizzazione, questo è abbastanza veloce grazie al motore di analisi incluso.
In termini di file compatibili, AnyTXT Searcher non ha problemi a giocare bene con i seguenti formati:
- Testo normale(Plain) (txt, cpp, py, html, ecc.)
- Microsoft Outlook (eml)
- Microsoft Word (doc, docx)
- Microsoft Excel (xls, xlsx)
- Microsoft PowerPoint (ppt, pptx)
- Formato documento portatile (pdf)
- Ufficio WPS (wps, et, dps)
- EBook (epub, mobi, chm, fb2, ecc.)
Non rimarrai affatto deluso, quindi continua a leggere per saperne di più su quanto segue:
- Cerca una parola o una frase specifica
- Apri un file o un documento
- Diamo un'occhiata alla scheda Modifica
- Scheda degli strumenti.
Parliamo di questo in modo più dettagliato.
1] Cerca(Search) una parola o una frase specifica
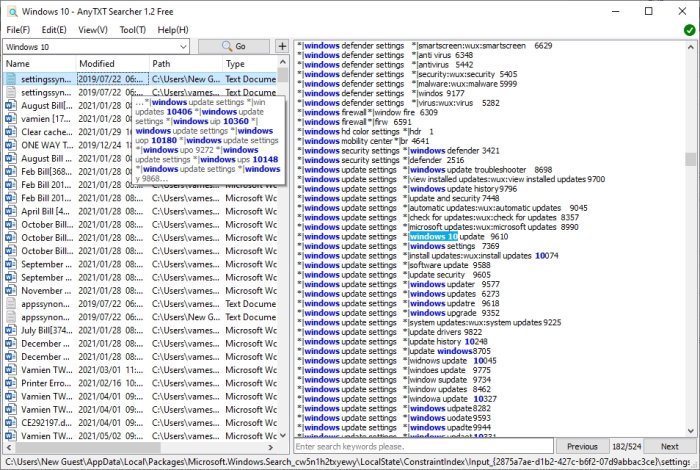
Se vuoi cercare una parola specifica, questo è abbastanza facile. Sappi solo che se uno qualsiasi dei tuoi documenti contiene questa parola o frase, verranno visualizzati tutti contemporaneamente.
Per fare ciò, fai clic all'interno della casella di ricerca dopo aver aperto il file. Una volta fatto, digita la parola o la frase, quindi premi il pulsante Vai. Immediatamente , AnyTXT (Right)Searcher(AnyTXT Searcher) dovrebbe mostrare uno o più documenti o file con la query di ricerca incorporata.
Selezionando qualsiasi file o documento dai risultati della ricerca, vedrai i contenuti in esso contenuti insieme alla query di ricerca evidenziata in giallo.
2] Aprire un file o un documento
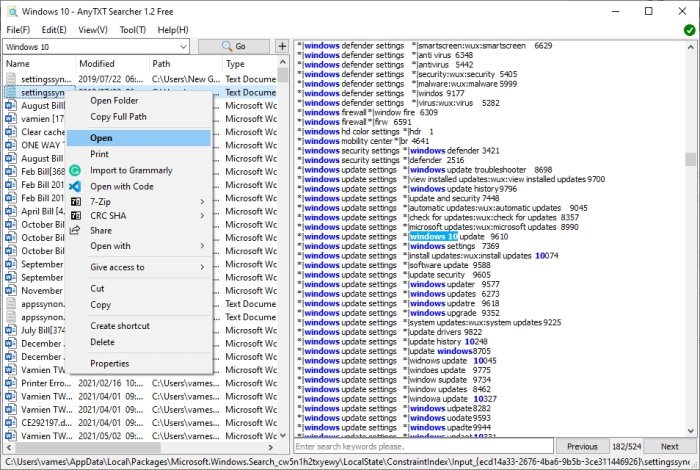
Dopo aver eseguito una ricerca, è semplice aprire un file o un documento dai risultati. Fai clic con il pulsante destro del mouse sul file, quindi seleziona Apri(Open) e il gioco è fatto.
Ora, se desideri aprire la cartella in cui è archiviato il file o il documento, fai clic con il pulsante destro del mouse e seleziona Apri cartella(Open Folder) . Facile(Easy) , vero? Siamo d'accordo.
3] Diamo un'occhiata alla scheda Modifica

Se guardi sopra, vedrai una scheda chiamata Modifica(Edit) e contiene alcune cose. Fai clic(Click) su subito e dal menu a discesa dovresti avere la possibilità di copiare e spostare i file in una sezione preferita sul tuo computer.
Puoi anche tagliare, eliminare(Delete) e individuare(Locate) da questa stessa sezione.
4] Scheda degli strumenti

Un'altra cosa che potresti voler fare qui è fare clic sulla scheda Strumenti . (Tool)Non contiene un sacco di funzioni chiave, ma sarai in grado di decidere se vuoi che AnyTXT Searcher venga(AnyTXT Searcher) visualizzato nel menu(Context Menu) contestuale o nella barra(System Tray) delle applicazioni .
Puoi eseguire molte altre azioni di base dalla scheda Strumento(Tool) , quindi guardati intorno per vedere se c'è qualcosa che vale il tuo tempo.
Scarica AnyTXT Searcher(Download AnyTXT Searcher) direttamente da Sourceforge .
Correlati(Related) : Windows 10 Cerca indicizzatore e suggerimenti e trucchi per l'indicizzazione.(Windows 10 Search Indexer and Indexing Tips & Tricks.)
Related posts
Qual è lo Windows.edb file in Windows 10
Invisibile Web Search Engines per accedere allo Deep Web
Google vs Bing - Trovare la destra search engine per te
Come abilitare Legacy Search Box in File Explorer di Windows 10
Strumenti alternativi di ricerca di Windows per Windows 10
BASIC SEO Tips per migliorare Search Engine Ranking
Come cancellare Cortana Search Content in Windows 10
Turn OFF Display di recenti voci di ricerca in File Explorer in Windows 11/10
Impedire agli utenti di indicizzazione specifica Paths in Search Index - Windows 10
Search su molteplici schede aperte su Firefox and Chrome browsers
Shodan è uno search engine per dispositivi collegati a Internet
Search Qualsiasi sito Web direttamente dallo Chrome or Edge Address Bar
Cloud Content Search Disattiva in Taskbar search scatola in Windows 10
Come bloccare l'installazione di Microsoft Bing Search in Office 365
Come cercare una faccia sul web usando un Face Search Engine
Come usare o disabilitare Bing Search in Windows 10 Start Menu Box
Come Microsoft Bing è più sicuro e privato di Google Search
Windows 10 Search Indexer and Indexing Tips & Tricks
Come utilizzare Nuovo Search con una funzione di screenshot in Windows 10
Come utilizzare Search Chips in Gmail per trovare meglio le tue e-mail
